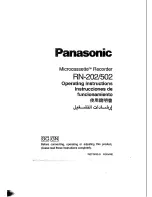Additional information
129
En
16
All settings are reset
• If the recorder is unplugged (or there is a power failure) while the
recorder is on, all the settings will be lost.
• Make sure that you switch the recorder into standby before
unplugging the power cord.
Remote control does
not work
• If you connected this recorder to another Pioneer product using the
CONTROL
IN
jack, point the remote control at the other component to
use (page 14).
• Set the remote control to the same ID number as the recorder
(page 122). (When the batteries run down, the remote mode is
automatically reset to
Recorder1
.)
• Use the remote within its operating range (page 6).
• Replace the batteries (page 6).
No sound or sound is
distorted
• Make sure that the amp/receiver or TV is set to the correct input and
the volume turned up.
• There is no sound when the picture is paused, or during scanning or
slow motion play. Press
PLAY
to resume regular playback.
• DTS discs can only be played if this recorder is connected to a DTS
decoder or DTS compatible amp/receiver. If you have connected a
suitable decoder, also make sure that the
Initial Setup > Audio Out >
DTS Out
setting is
On
.
• Some 96 kHz discs do not output audio through the digital jack. In
this case, switch the input of your amp/receiver to analog.
• Check the audio cable connections (page 14).
• If the sound is distorted, try cleaning the cable plugs.
Cannot switch a
bilingual programme
• During real-time copying it is not possible to switch audio channels.
The main and sub channels are both output.
The picture from the
external input is
distorted
• If the video signal from the external component is copy-protected,
you cannot connect via this recorder. Connect the component directly
to your TV.
The picture is distorted
• Change the Input Line System setting (page 124). (You can also
change it by pressing the
(Stop) button and
INPUT SELECT
on the
front panel simultaneously with the recorder stopped.)
Screen is stretched
vertically or
horizontally
• Make sure that the
TV Screen Size
setting (page 120) is correct for
the kind of TV you have (see also page 137).
• If you have a widescreen TV, check its aspect ratio settings.
• This recorder’s input switches into wide mode automatically
according to the input signal. When the unit connected is not
compatible with VIDEO ID-1 (widescreen signalling), set the
connected component to output 4:3 aspect ratio (standard) video.
Problem
Remedy
DVR550HK_YXVSN5_EN.book 129 ページ 2007年4月5日 木曜日 午後6時51分