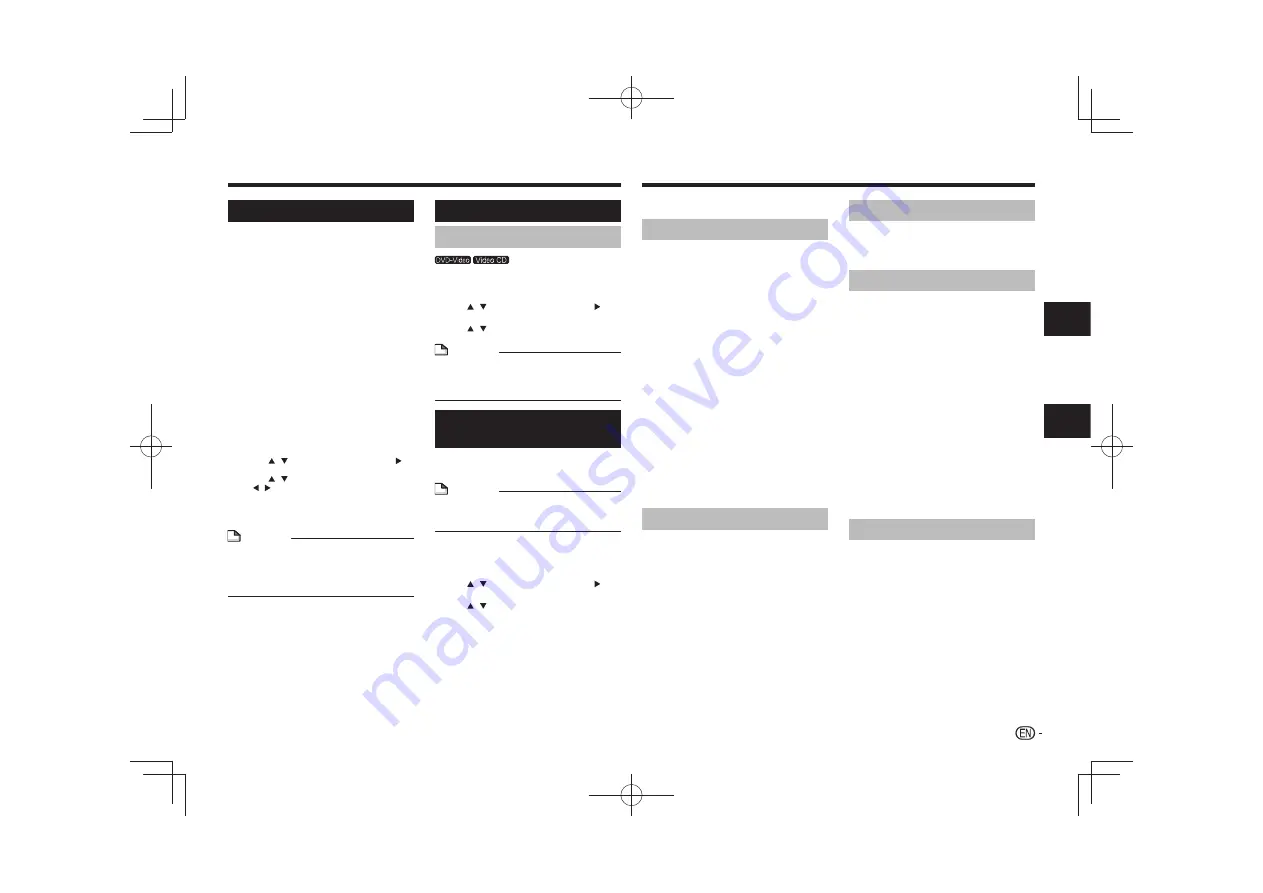
Karaoke (DV-2042K)
Using karaoke
To use the karaoke function, connect the player to the
TV or AV amplifier, etc., using analog cables. Be sure
to adjust the volume to the minimum before connecting
the microphone, otherwise it may result in damage to
the speakers.
1
Adjust the microphone volume to
minimum.
Turn
VOLUME
on the front panel counterclockwise
(to
MIN
).
2
Connect the microphone.
Connect the microphone to the
MIC
terminal on
the front panel. (page 4)
3
Load the disc and start playback.
• Adjust the volume of the connected TV, etc.
VOLUME
on the front panel only adjusts the
volume of the microphone.
4
Adjust the microphone volume.
Turn
VOLUME
on the front panel clockwise
(towards
MAX
).
To adjust the key or echo...
1 Display the
Karaoke Settings
screen.
Press
KARAOKE
.
2 Select
Key/Echo
.
Use / to select, then press
ENTER
or .
3 Adjust the echo or key.
Use / (
KEY
(high)/
KEY
(low) or
/ (
ECHO -
or
ECHO +
) to adjust within 5
seconds.
• The key can be adjusted up or down by five
units each.
NOTE
•
The sound may be distorted if the microphone
volume is too high.
•
If there is howling, move the microphone away
from the speakers. Also try lowering the volume
and echo level.
Extra functions for karaoke
Scoring your karaoke
䎃䎃
䎃䎃
1
Display the Karaoke Settings screen.
Press
KARAOKE
.
2
Select Karaoke Score.
Use / to select, then press
ENTER
or .
3
Activate karaoke scoring.
Use / to select
On
, then press
ENTER
.
NOTE
•
To cancel scoring, select
Off
on the
Karaoke
Score
screen.
•
Karaoke scoring can be activated before or during
playback.
Recording your karaoke
tracks on to USB devices
You can record your karaoke tracks on to the USB
device through the player.
NOTE
Use this function after adjusting the microphone
volume and the echo level using the operations
above.
1
Display the Karaoke Settings screen
during the playback.
Press
KARAOKE
while the Video CD is played.
2
Select Karaoke Rec.
Use / to select, then press
ENTER
or .
3
Start Karaoke recording.
Use / to select
Yes
, then press
ENTER
.
• AS soon as you select
Yes
, the track has been
playing starts playback from the beginning and
recording starts.
• When recording is completed, a folder named
“KARAOKE” is automatically created on the
USB device. The recorded tracks are stored
in this folder.
Changing the settings
The factory default settings are indicated in
italic
.
Audio Settings parameters
Sound Retriever (High/Low/
Off
)
•
The sound of a WMA or MP3 file is played with high
sound quality. This is only valid for files with the
extension “.wma” or “.mp3”.
•
The effect depends on the file. Try different
settings, and choose the one providing the good
effect.
Equalizer (
Off
/Rock/Pop/Live/Dance/Techno/
Classic/Soft)
•
Select according to the genre of music to be
listened to.
Audio DRC (High/Medium/Low/
Off
)
•
This makes loud sounds weaker and weak sounds
louder.
•
This setting only affects Dolby Digital sound.
•
The effect depends on the volume of the connected
units. Try different settings, and choose the one
providing the strongest effect.
Dialog (High/Medium/Low/
Off
)
•
Change this setting if the sound of the dialogs is
too low.
About Sound Retriever function
When audio data is removed during the compression
process, sound quality often degrades. The Sound
Retriever function automatically enhances compressed
audio and restores CD quality sound.
Video Adjust parameters
Sharpness (Fine/
Standard
/Soft)
•
Adjusts the picture’s sharpness.
Brightness (-20 to +20)
•
Adjusts the picture’s brightness.
Contrast (-16 to +16)
•
Adjusts the ratio of the brightness of the brightest
and darkest portions of the picture.
Gamma (-3 to +3)
•
Adjusts the look of the dark portions of the picture.
Hue (green 9 to red 9)
•
Adjusts the balance between green and red.
Chroma Level (-9 to +9)
•
Adjusts the density of the colors. This setting is
effective for sources with many colors, such as
cartoons.
Brightness
,
Contrast
,
Gamma
,
Hue
and
Chroma
Level
are set to
0
upon purchase.
Initial Settings parameters
•
The player’s detailed settings can be changed
here.
•
Initial Settings
cannot be selected during
playback.
Digital Audio Out settings
Digital Out
•
Select whether to output digital audio signals (
On
)
from the
COAXIAL DIGITAL AUDIO OUT
terminals
or not (
Off
).
Dolby Digital Out
•
Select whether to output Dolby Digital audio signals
(
Dolby Digital
) or to convert them into linear
PCM signals (
Dolby Digital > PCM
), according to
the connected unit.
DTS Out
•
Select whether to output DTS audio signals (
DTS
)
or not (
Off
), according to the connected unit.
96 kHz PCM Out
•
Select whether to output 96 kHz audio signals
(
96kHz
) or to convert them into linear PCM signals
(
96kHz
>
48kHz
), according to the connected
unit.
MPEG Out
•
Select whether to output MPEG audio signals
(
MPEG
) or to convert them into linear PCM signals
(
MPEG
>
PCM
), according to the connected
unit.
Video Output settings
TV Screen
•
Change the picture’s display format (
4:3 (Letter
Box)
/
4:3 (Pan & Scan)
/
16:9 (Wide)
), according to
the connected TV.
The player’s factory default setting is set as
4:3
(Letter Box)
.
Component Out (DV-2042K)
•
Change the output format of the video signals
output from the
COMPONENT VIDEO OUT
terminals (
Progressive
/
Interlace
).
Pla
ybac
k
Setting
7












