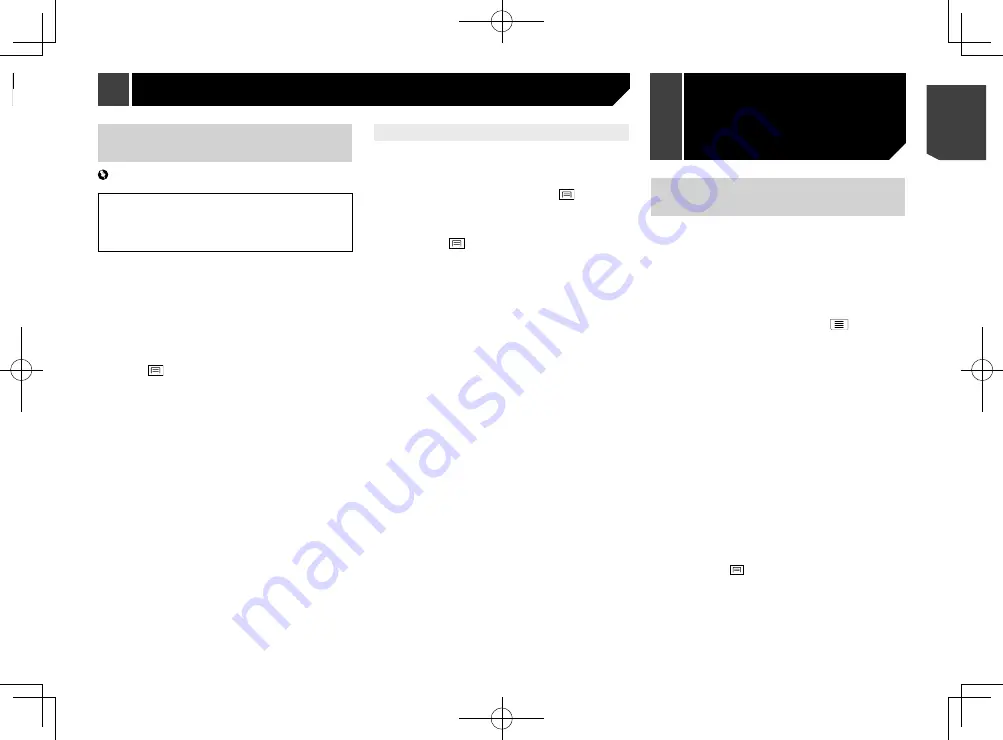
21
Saving a location as an alert
point
Important
The warning for road safety cameras (like speed cameras) is
disabled when you are in certain countries where warnings
for road safety cameras are prohibited. However, you are
fully responsible for ensuring that this feature is legal in the
country where you intend to use it.
You can save any map location (such as a school zone or railroad
crossing) as an alert point.
p
To use this function, activate the warnings beforehand and
set the alert types.
Refer to
“
Warnings
” settings
on page 25
1 Press the
MAP
button.
2 Scroll the map and select a location.
The cursor appears at the selected point.
3 Touch
.
4 Touch [
Add Alert Points
].
5 Set the necessary parameters.
Alert Type
:
Sets the type of the alert point.
Speed Limit
:
Sets the speed limit for this alert point (if applicable).
Direction
:
Sets the direction from which you expect the alert to come
from.
6 Touch [
Save
].
Editing the stored alert points
Stored alert points can be edited.
1 Press the
MAP
button.
2 Scroll the map and move the cursor over the
stored alert point, and then touch
.
3 Touch [
Edit Alert Points
].
4 Set the necessary parameters.
If you touch
and then touch [
Delete
], the
selected alert point will be deleted.
5 Touch [
Edit
].
Displaying the “Useful
Information” menu
The “
Useful Information
” menu contains various information to
support your driving.
p
To use the online functions (“
Parking
”, “
Weather
” and
“
Fuel Prices
”), the appropriate content installation must be
installed in the navigation system and a connection with
an iPhone or a smartphone that has the
AVICSYNC App
installed must be established.
Be sure read
Expanding the use of the navigation functions
(page 28) before using the
AVICSYNC
function.
1 Press the
MAP
button and touch
.
2 Touch [
Useful Information
].
The “
Useful Information
” screen appears.
Information on each option in the “Useful
Information” menu
Parking
:
Checks for car parks near your current location.
Refer to the manual for
AVICSYNC
on our website
Fuel Prices
:
Displays recent fuel prices of petrol stations near the current
location, along the current route, or in the town.
Refer to the manual for
AVICSYNC
on our website
Weather
:
Checks the weather forecast for your current location, along
your route, around your destination, as well as for your saved
locations.
Refer to the manual for
AVICSYNC
on our website
Where Am I?
:
Displays a special screen with information about the current
position and a key to search for nearby emergency or road-
side assistance services.
p
To save the current position as a “
Saved Location
” desti-
nation, touch
.
Refer to
Storing a location in “
Saved Location
”
on page 20
Help Nearby
:
Checks for POIs in your surroundings.
The preset search categories are as follows.
—
Car Repair
:
—
Health
:
—
Police
:
—
Gas Station
:
Checking useful information about your trip
1 Set a route to your destination.
Refer to
Searching for a destination
on page 14
2 Press the
MAP
button and touch
.
3 Touch [
Route Summary
], and then touch
.
4 Touch [
Save Route
].
5 Enter the name if needed and then touch
.
Editing the stored route
Stored routes can be edited.
Renaming stored routes
1 Press the
MAP
button and touch
.
2 Touch [
New Route
], and then
.
3 Touch [
Saved Routes
].
4 Touch , and then touch [
Edit
].
5 Touch the item you want to rename and touch
[
Rename
].
6 Enter the name and then touch
.
7 Touch [
Done
].
Deleting stored routes
1 Press the
MAP
button and touch
.
2 Touch [
New Route
], and then
.
3 Touch [
Saved Routes
].
4 Touch , and then touch [
Edit
].
5 Touch the item you want to delete and touch
[
Delete
].
p
If you touch
and then touch [
Delete All
], all entries can
be deleted.
6 Touch [
Delete
].
21
< CRB4783-A >
Registering and editing locations and routes
Registering and editing locations and routes
Checking use-
ful information
about your trip






























