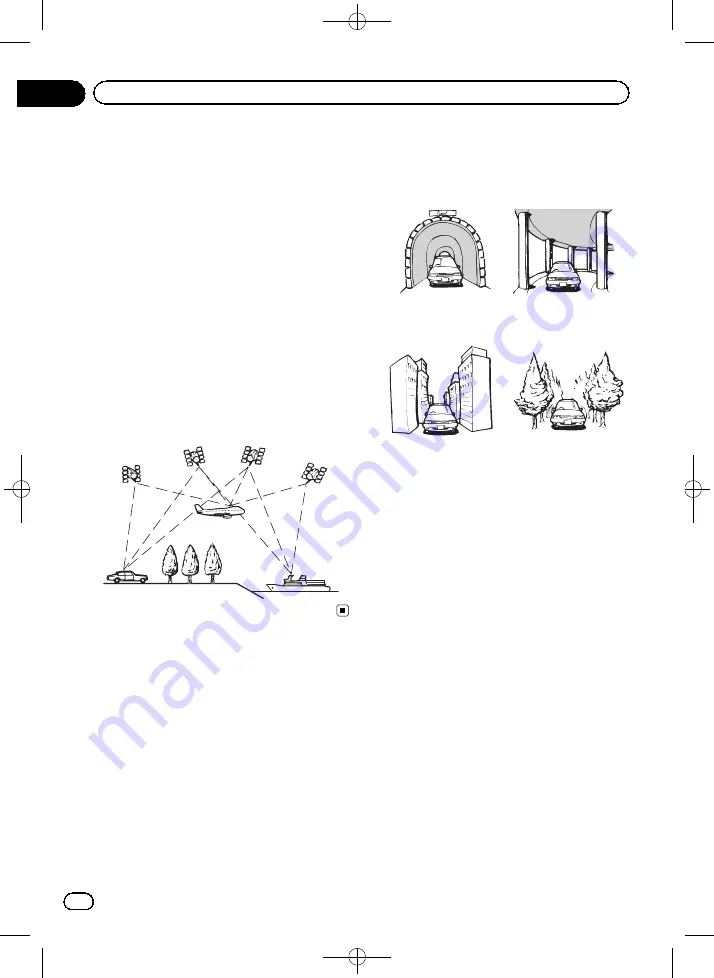
Black plate (70,1)
Positioning technology
Positioning by GPS
The Global Positioning System (GPS) uses a
network of satellites orbiting the Earth. Each
of the satellites, which orbit at a height of
21 000 km, continually broadcasts radio sig-
nals giving time and position information. This
ensures that signals from at least three can be
picked up from any open area on the earth
’
s
surface.
The accuracy of the GPS information depends
on how good the reception is. When the sig-
nals are strong and reception is good, GPS
can determine latitude, longitude and altitude
for accurate positioning in three dimensions.
But if signal quality is poor, only two dimen-
sions, latitude and longitude, can be obtained
and positioning errors are somewhat greater.
Handling large errors
Positioning errors are kept to a minimum by
combining GPS, dead reckoning and map
matching. However, in some situations, these
functions may not work properly, and the error
may become bigger.
When positioning by GPS is
impossible
!
GPS positioning is disabled if signals can-
not be received from more than two GPS
satellites.
!
In some driving conditions, signals from
GPS satellites may not reach your vehicle.
In this case, it is impossible for the system
to use GPS positioning.
In tunnels or en-
closed parking
garages
Under elevated
roads or similar
structures
When driving
among high build-
ings
When driving through
a dense forest or tall
trees
!
If a car phone or mobile phone is used near
the GPS aerial, GPS reception may be lost
temporarily.
!
Do not cover the GPS aerial with spray
paint or car wax, because this may block
the reception of GPS signals. Snow buildup
can also degrade the signals, so keep the
aerial clear.
p
If a GPS signal has not been received for a
long time, your vehicle
’
s actual position
and the current position mark on the map
may diverge considerably or may not be up-
dated. In such case, once GPS reception is
restored, accuracy will be recovered.
Conditions likely to cause
noticeable positioning errors
For various reasons, such as the state of the
road you are travelling on and the reception
status of the GPS signal, the actual position of
your vehicle may differ from the position dis-
played on the map screen.
<127075024473>70
Engb
70
Appendix
Appendix







































