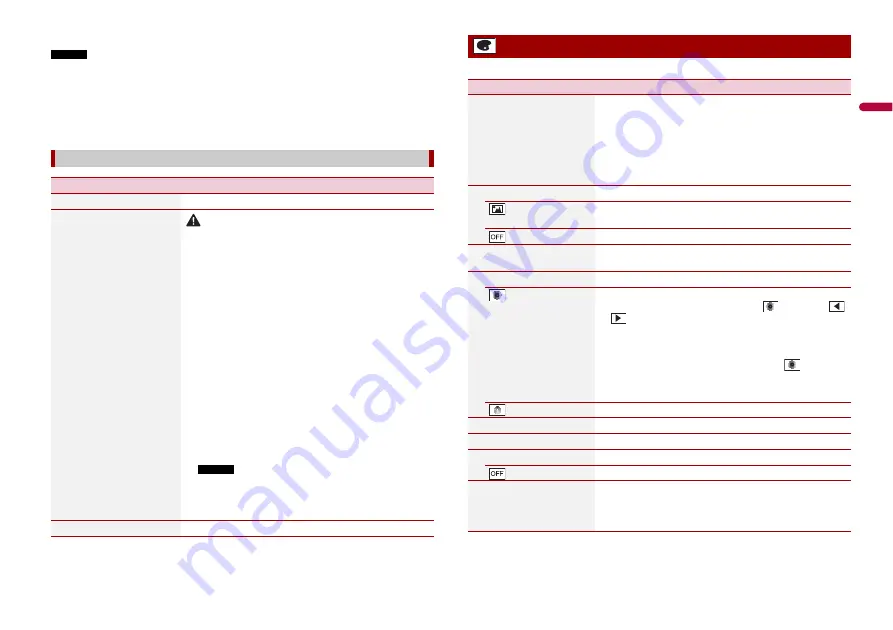
37
En
En
g
lis
h
* With some pictures, you cannot adjust [Hue] and [Colour].
NOTES
•
The adjustments of [Brightness], [Contrast], and [Dimmer] are stored separately when your vehicle's
headlights are off (daytime) and on (nighttime).
•
[Brightness] and [Contrast] are switched automatically depending on the setting of [Dimmer
Settings].
•
[Dimmer] can be changed the setting or the time to switch it to on or off (page 36).
•
The picture adjustment may not be available with some rear view cameras.
•
The setting contents can be memorised separately.
[System Information]
Menu Item
Description
[Firmware Information]
Displaying the firmware version.
[Firmware Update]
CAUTION
•
The USB storage device for updating must contain only the
correct update file.
•
Never turn this product off, disconnect the USB storage device
while the firmware is being updated.
•
You can only update the firmware when the vehicle is stopped
and the handbrake is engaged.
1
Download the firmware update files into your
computer.
2
Connect a blank (formatted) USB storage device to
your computer then locate the correct update file and
copy it onto the USB storage device.
3
Connect the USB storage device to this product
(page 21).
4
Turn the source off (page 15).
5
Display the [System] setting screen (page 33).
6
Touch [System Information].
7
Touch [Firmware Update].
8
Touch [Continue].
Follow the on-screen instructions to finish updating the
firmware.
NOTES
•
This product will reset automatically after the firmware
update is completed if the update is successful.
•
If an error message appears on the screen, touch the
display and perform the above steps again.
[Licence]
Displaying the open source licence.
The menu items vary according to the source.
*1 Refer to Still image source (page 24).
*2 You can preview the top menu screen or the AV operation screen by touching [Home] or [AV]
respectively.
Theme settings
Menu Item
Description
[Background]
Select the wall paper from the preset items in this product
or original pictures via the external device.
The wall paper can be set from selections for the top menu
screen and AV operation screen.
TIP
The preset image located on the far left changes randomly
depending on the playback song and the station.
Preset Display
Select the desired preset background display.
(custom)*1
Displays the background display image imported from the
external storage device.
(off )
Hides the background display.
[Illumination]*2
Select an illumination colour from the colour list or create a
defined colour.
Coloured Keys
Select the desired preset colour.
(custom)
Displays the screen to customise the illumination colour.
To customise the defined colour, touch
then touch
or
to adjust the brightness and the level of red, green
and blue to create favourite colour.
To store the customised colour in the memory, touch and
hold [Memo], and the customised colour will be available
at the next illumination setting by touching
.
TIP
You can also adjust the colour tone by dragging the colour bar.
(rainbow)
Shifts gradually between the preset colours in sequence.
[Theme]*2
Select the theme colour.
[Clock]
Select the style of the clock from the preset image.
Preset Images
Select the desired preset style for the clock.
(off )
Hides the clock display.
[Home Screen Settings]
Customise the top menu screen of the following items.
•
Switch the top menu screen layout
•
Display/hide the artwork
•
Adjust the range of the favourite application/source area






























