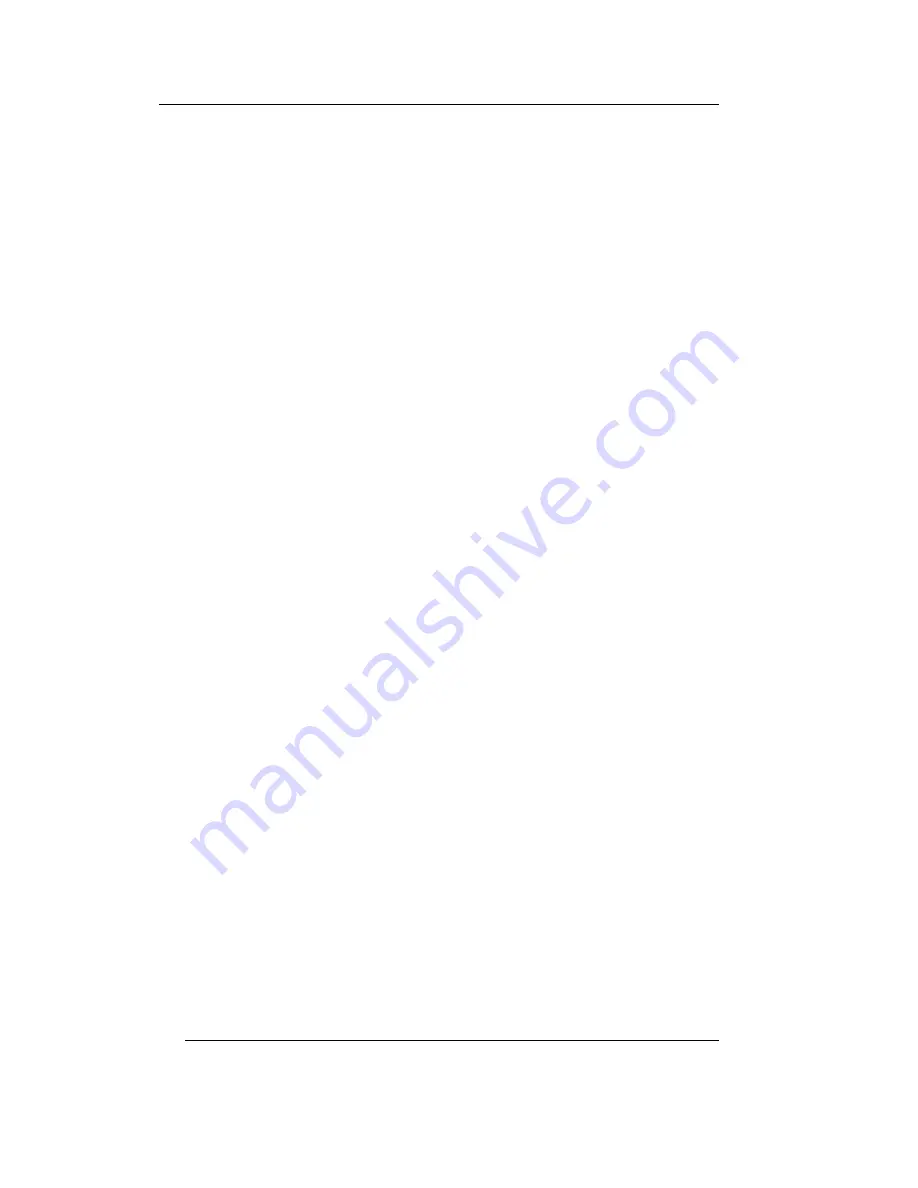
USB-CAM-003H / 103H / 004H / 104H / 051H / 151H / 052H / 152H
2
©
PHYTEC Messtechnik GmbH 2011 L-740e_0
Table of Figures
Figure 1:
.............................................................. 4
USB Connecting Cable
Figure 2:
.......................................................... 9
Rear view without trigger
Figure 3:
............................................................... 9
Rear view with trigger
Figure 4:
............................................................... 11
USB-Connector (PC)
Figure 5:
........................................................ 11
USB-Connector (Camera)
Figure 6:
................................................................................ 12
USB-Logo
Figure 7:
..................... 12
USB Connecting Cable Type-A – Type Mini-B
Figure 8:
..................................... 15
Title Menu of the „Vision Tools“ CD
Figure 9:
................................... 16
Installation Menu for the USB Camera
Figure 10:
........................................................ 17
Driver Installation, Step 1
Figure 11:
........................................................ 18
Driver Installation, Step 2
Figure 12:
............................. 18
Driver Installation, Compatibility Warning
Figure 13:
........................................................ 19
Driver Installation, Step 3
Figure 14:
...................................................... 20
Lens Assembly (C-Mount)
Figure 15:
........................................................... 21
Flange Back Distances and Mounting of C-Mount (Top) / CS-
Mount (Bottom) Lenses
Figure 16:
...................................... 24
Title Menu of the‚ Vision Tools‘ CD
Figure 17:
.................................. 24
Installation Menu for the USB Cameras
Figure 18:
......................................................... 25
Demo Installation, Step 1
Figure 19:
................................................. 25
Installation Completed, Step 4
Figure 20:
.................................. 26
The Program „PHYTEC Vision Demo“
Figure 21:
................................. 27
PHYTEC Vision Demo – Select Device
Figure 22:
....... 27
PHYTEC Vision Demo – Live View Function Activated
Figure 23:
.................................................. 29
resolutions
W-VGA-Models
Figure 24:
............................................ 30
resolutions
5 Megapixel-Models
Figure 25:
........................................... 32
Camera Setting „Device Settings“
Figure 26:
.......................................... 33
Camera Setting „Properties Color“
Figure 27:
.................................... 34
Camera Setting „Properties Exposure“
Figure 28:
....................................... 34
Camera Setting „Properties Special“



















