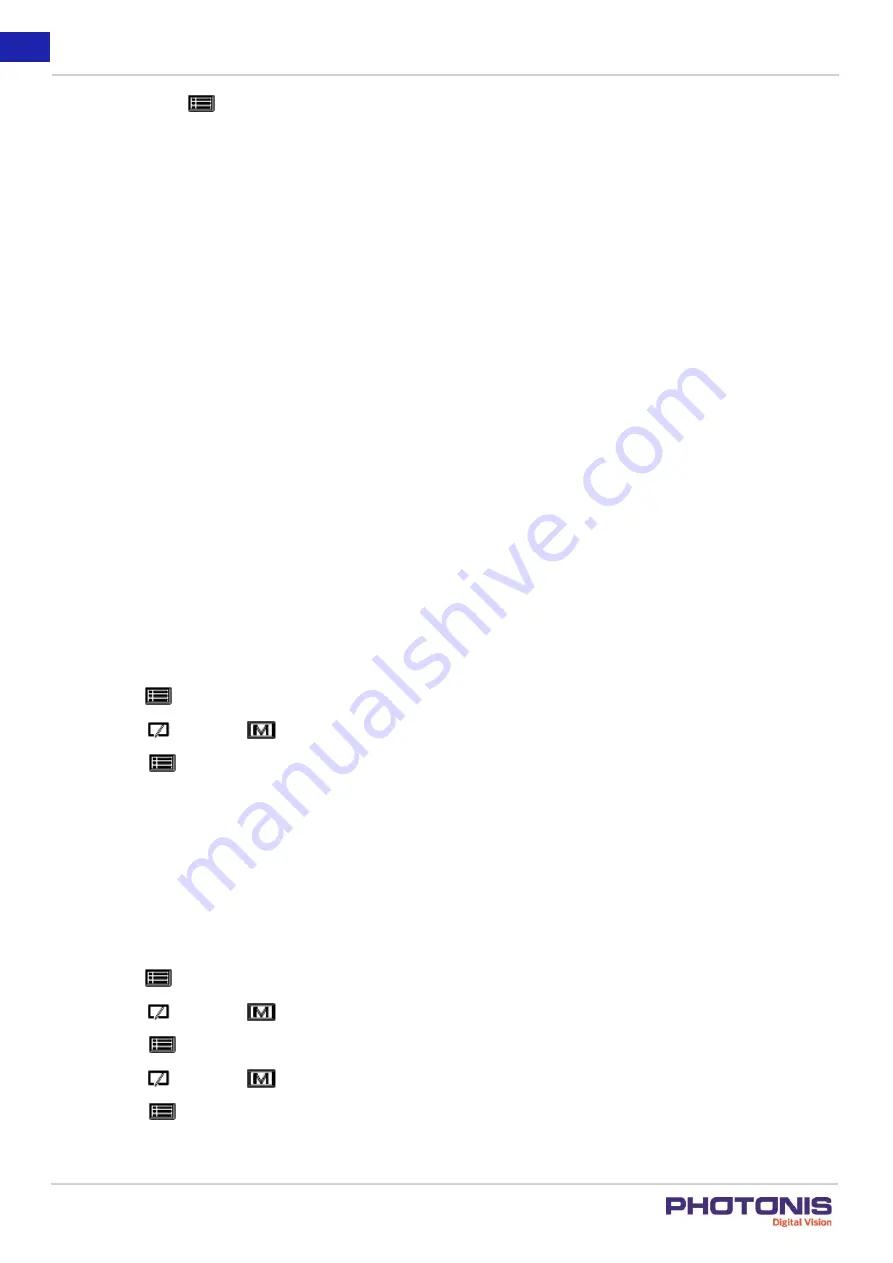
21
TacFusion
User Manual A1
Press the
button to switch on Hot Spot.
3. In the mobile phone, connect to the following Wi-Fi:
Wi-Fi name: Wlan-Serial Number
4. Once connected to the Wi-Fi of TacFusion, open the software.
5. Click icon option button
⊜
on the top left corner and choose device.
6. Click icon add icon
⊕
on the top right corner and choose Wi-Fi configuration.
7. Enter the 9 digits TacFusion serial number.
•
Wi-Fi name : Wlan-Serial Number
•
Wi-Fi password: Serial Number
8. A new window of “New Device” will appear, please fill:
User name: admin
Password: abcd1234
Then click save button on the top right button
9. Now, the TacFusion is connected to the mobile phone.
3.7.
GPS
Steps:
1. Hold the
button to show the menu of TacFusion.
2. Press the
button and
button to move the cursor to GPS submenu.
3. Press the
button to switch ON or OFF.
3.8.
Reset Default Settings
Purpose:
Restore the device to default settings.
Steps:
1. Hold the
button to show the menu of TacFusion.
2. Press the
button and
button to move the cursor to Settings submenu.
3. Press the
button to confirm.
4. Press the
button and
button to move the cursor to Reset submenu.
5. Press the
button to confirm.
Summary of Contents for TacFusion
Page 1: ...TacFusion User Manual A1 ...



















