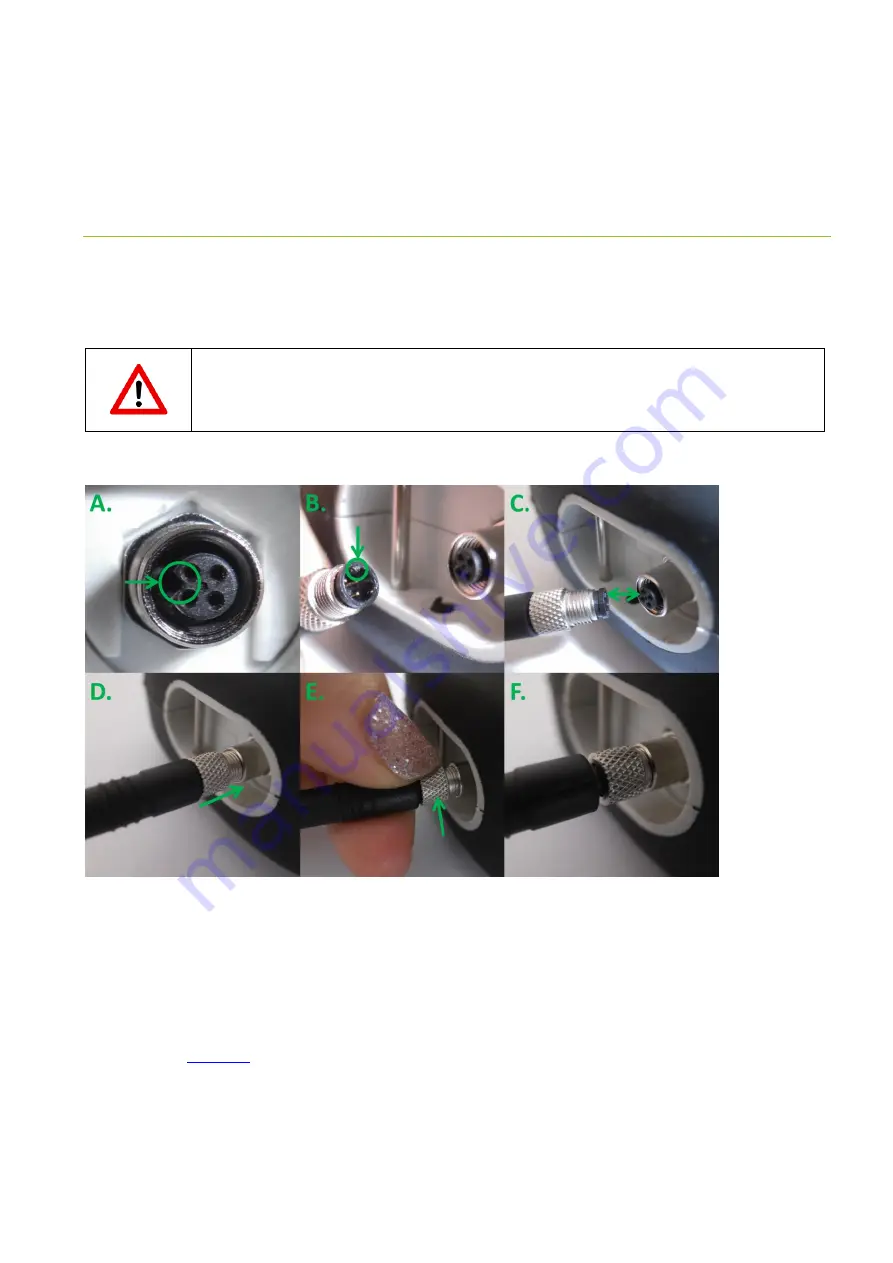
Page | 36
7
USB
C
ONNECTION
AquaPen comes with the USB cable that is required for charging of the Li-ion battery and can also be used for data transfer to the PC
after completion of measurements. To connect the USB cable with the AquaPen device Follow the picture instructions below. Please
note that a lock in system is used to secure the USB cable to the AquaPen and extreme caution has to be used when setting up this
connection to avoid damage to the cable pins.
When connecting the USB cable take extra caution to prevent damage to the cable connector pins. Ensure correct
orientation of the cable as shown in the pictures below so the circled portion of the plug and the cable in photo
A and B are perfectly lined up prior to pushing them together. Once this connection is achieved the cable may be
secured in position by turning the metal cover of the cable and locking the cable in position.
To connect AquaPen with your computer please follow steps below in Fig. 11:
Fig. 11 How to connect AquaPen with PC.
A) connector on the AquaPen device. B) Portion of the USB cable with pins. C
–
E) Position the cable horizontally and line up the green
circled parts of the cable and the connector, plug in the inlet and screw the securing screw. F) Correct connection of the USB cable and
Pen device.
Once the cable is securely attached to the AquaPen the other end may be connected to the USB port on a PC. The AquaPen
switches ON
automatically after connecting the cable to the PC. For the USB connection to be successful the USB driver and the FluorPen software
need to be installed on the PC. Both may be found on the installation disk (USB driver folder) delivered with the device. Once the USB
driver is installed the Device Manager in Windows will list the USB serial port in the device tree. The USB driver may also be downloaded
from PSI websites
. Once the driver is installed correctly the connection between the AquaPen device and the computer is
initiated by selecting in the software on the computer
Setup > Device ID.
For more information about FluorPen software see chapter 9.
Summary of Contents for AquaPen-C AP 110-C
Page 1: ......
Page 9: ...Page 9 3 DEVICE DESCRIPTION Fig 1 Device description...
Page 13: ...Page 13 Fig 3 AquaPen C AP110 C Fig 4 AquaPen P AP 110 P...
Page 22: ...Page 22 Fig 8 NPQ Protocol...
Page 24: ...Page 24 Fig 9 LC1 Protocol...
Page 25: ...Page 25 Fig 10 LC2 Protocol...
Page 29: ...Page 29...
Page 30: ...Page 30...
Page 31: ...Page 31...
Page 32: ...Page 32...
Page 33: ...Page 33...
Page 34: ...Page 34...
Page 35: ...Page 35...
Page 47: ...Page 47 Fig 26 Data export...
Page 51: ...Page 51 Fig 34 GPS coordinates...
















































