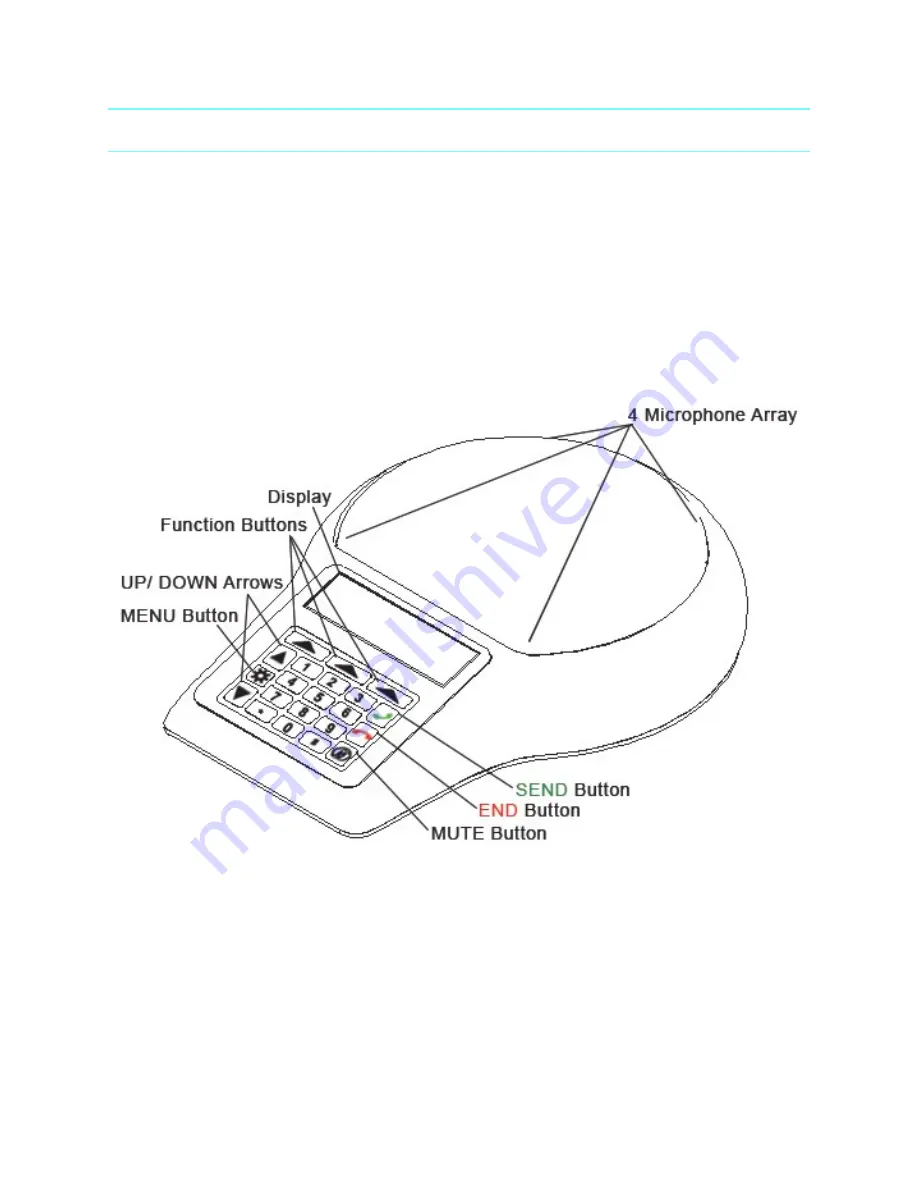
SPIDER 505 SIP OVERVIEW
The Spider is a high-quality conference speakerphone that will turn any room into a
professionally sounding conference room. It has an exceptionally large pickup and broadcasting
range, yet is small in size and discreet in design.
The Spider utilizes multiple microphones, a uniquely designed speaker, and a powerful DSP to
achieve commanding performance.
This guide will help you learn how to use your conference phone and will reveal all the features
that come with it.
Page 3




































