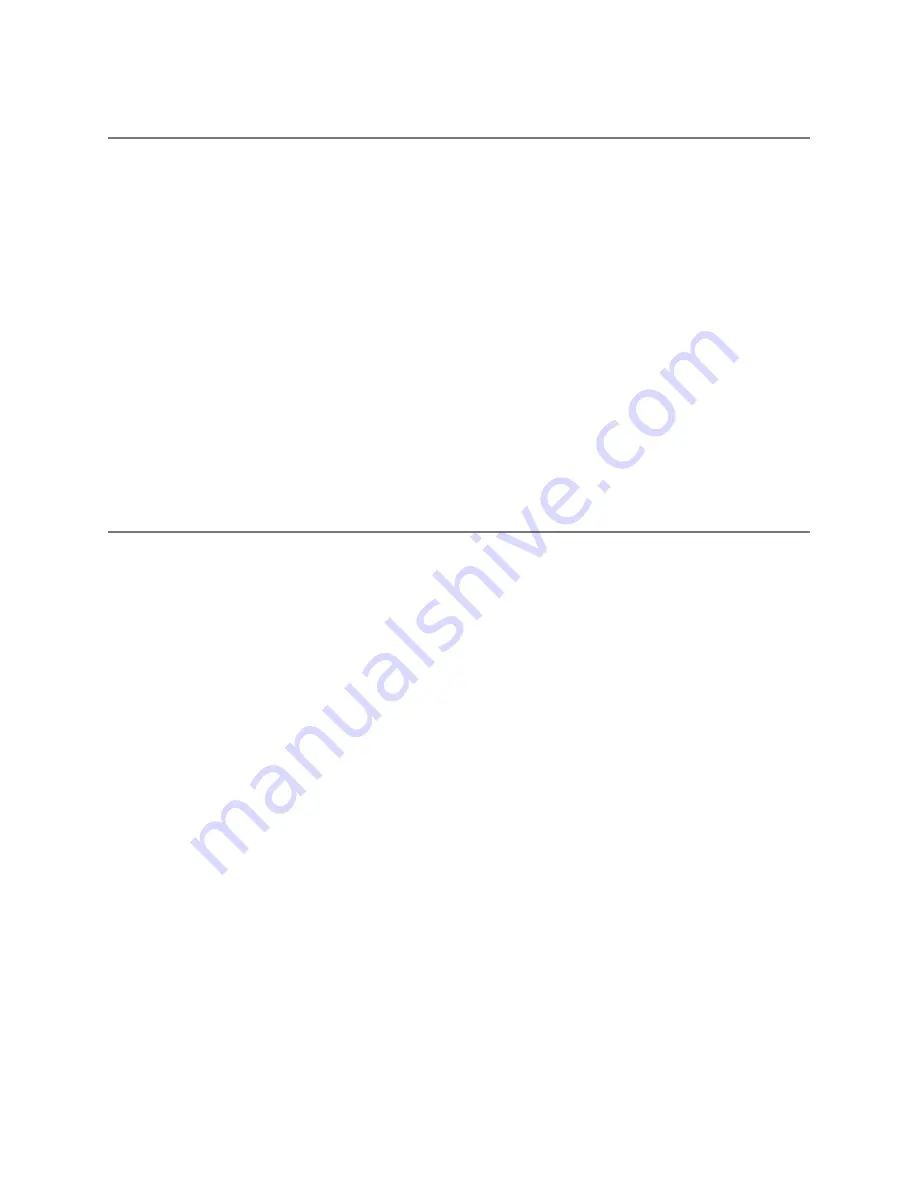
MAKING THE CONNECTION
‣
The SIP Spider will be the master unit. This unit will be the one interfacing for the entire
chain. The master unit will be the only unit communicating with an external device, while
all other units will connect and communicate only with each other.
‣
Using either the provided daisy chain cable or any other Ethernet cable, connect one of
the cable ends to the master unit’s daisy chain
DOWN
connector (the RJ45 connector
marked “Link Down”).
‣
Take the other end of the cable and connect it to the next unit’s daisy chain
UP
connector (the RJ45 connector marked “UP” or “Link Up”).
‣
Repeat the process in order to connect a third unit to unit number 2. This process can be
repeated with up to 15 units regardless of their interface type. All units in the chain must
be Quattro3s or Spiders.
NOTE:
The MT505 and MT502 can only be the master unit, or the first unit in the chain.
POWERING THE DAISY CHAIN
Every unit in the chain must be powered. In order to do this, there are two available options:
OPTION 1
Power each unit separately, using its own provided USB cable, DC power supply, or internal
battery (if applicable).
OPTION 2
Power only the master unit using the “Daisy Chain Power Kit” (MT320), or the included 48V
power supply. This setup will require you to connect only the first unit to a power source, and will
allow the rest of the units to feed off the master unit via the Ethernet daisy chain cables.
NOTE:
While any Spider or Quattro3 can be daisy chained (regardless of interface), the power
daisy chain method requires all units in the chain to have some type of secondary interface card
(ONLY Quattro3 MT301 will not work). The power daisy chain method will work with up to 8
consecutive units before requiring another power source. The power source can be placed
anywhere in the chain (first, last, or middle units).
Page 16

















