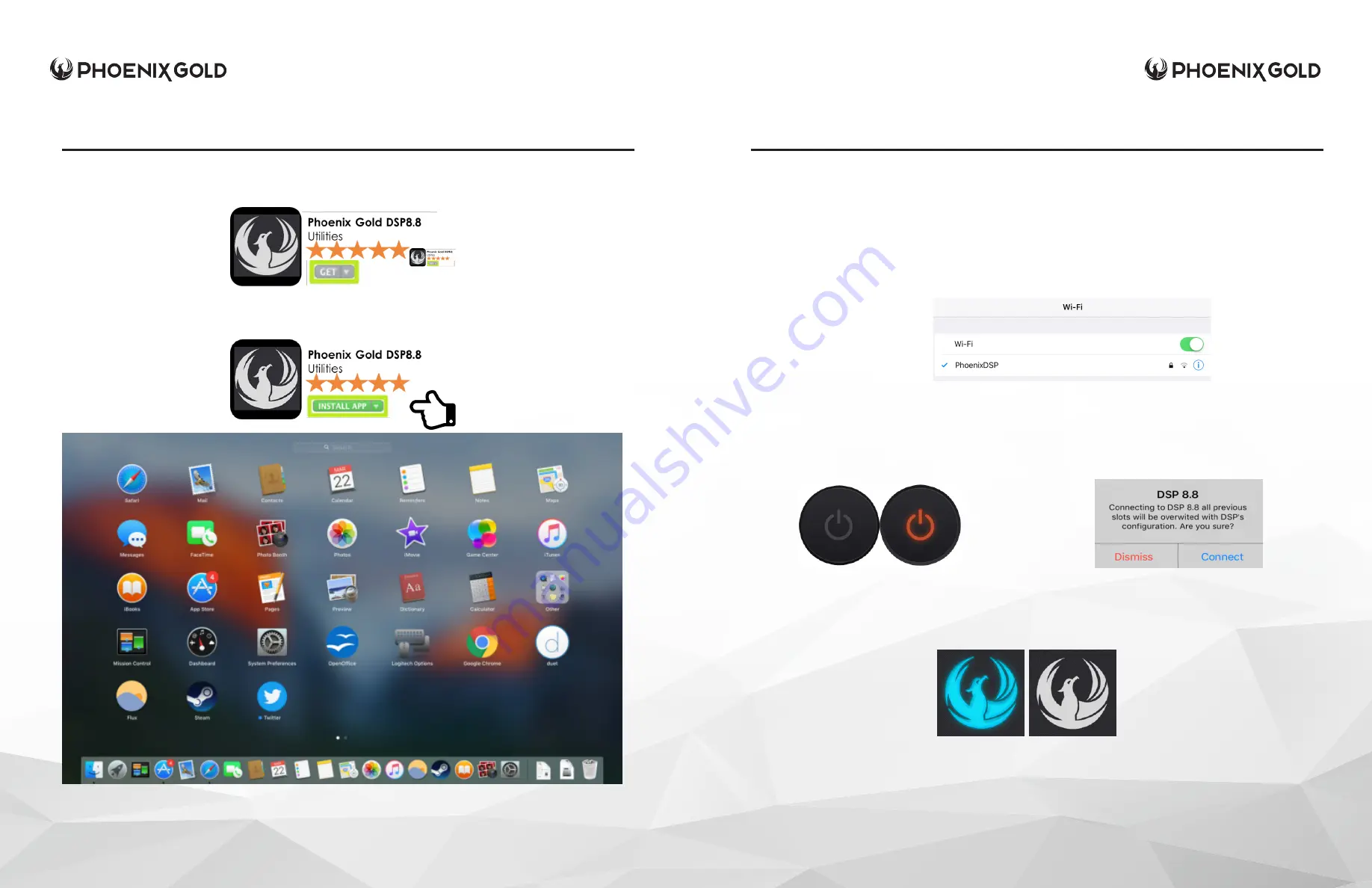
DSP8.8 Set Manual
© 2017 Phoenix Gold • www.phoenixgold.com
© 2017 Phoenix Gold • www.phoenixgold.com
DSP8.8 Set Manual
Step1: Locate the Phoenix Gold DSP8.8 app in the
Mac App Store
. Click on the “Get” button beneath
the app’s star rating since the app is free.
Step 2: Click on the green “Install App” button that appears. Enter your Apple ID password if prompted.
The app you just downloaded from the Mac App Store should automatically show up in Launchpad,
ready for you to open with a single click.
Mac App Installation
DSP8.8
Establishing a Connection
DSP8.8
(iOS/Android):
When connecting via the DRC/Wi-Fi module, a connection to this module must be
established via the Wi-Fi settings of your smart device. Activate the Wi-Fi network search on your smart
device, and search for
“PhoenixDSP”
network. The default password to the network is
“PGDSP8.8”
. This
connection process may take 30-90 seconds before the
(√ PhoenixDSP)
appears (see image1). When this
symbol appears, a Wi-Fi connection has been established. Wi-Fi logo on the main configuration screen
will change from
“Wi-Fi NOT connected”
to
“Wi-Fi”
. Connection via the PGDSP8.8 app to the DSP is now
possible. Android tablets also can connect and control the DSP8.8 via the PC port using an OTG cable
and a Micro-USB cable. The
“Wi-Fi NOT connected”
logo will be present until this USB connection is made,
it will then change to a
USB
logo.
To activate communication on the app, simply press the power icon. The power icon will change from
being greyed out to being orange when the processor is on and ready to begin communication (see
image 2). A pop-up window will appear, press “connect” for communication between your device and
the DSP8.8 can begin (see image 3).
When actively connected to the DSP8.8, the Phoenix icon will continuously blink while data is being
streamed between the smart device and the DSP8.8. This can also be seen on the DRC as the LED for
button #1 (see image 4). The DSP8.8 is now ready for system configuration to begin.
(Mac/PC):
When connecting to the DSP8.8 to a laptop/desktop computer a connection must be made
via Wi-Fi or by connecting to the PC port with a micro-USB cable. To activate communication on the
DSP8.8 software simply press the power icon and select connect on the pop-up window. The power icon
will also change from being greyed out to being orange. When connected to the DSP8.8 the Phoenix
icon will blink every time the data is sent between the computer and the DSP8.8. The DSP8.8 is now
ready for system configuration to be started.
IMAGE 1
IMAGE 2
IMAGE 3
IMAGE 4
14
13
















