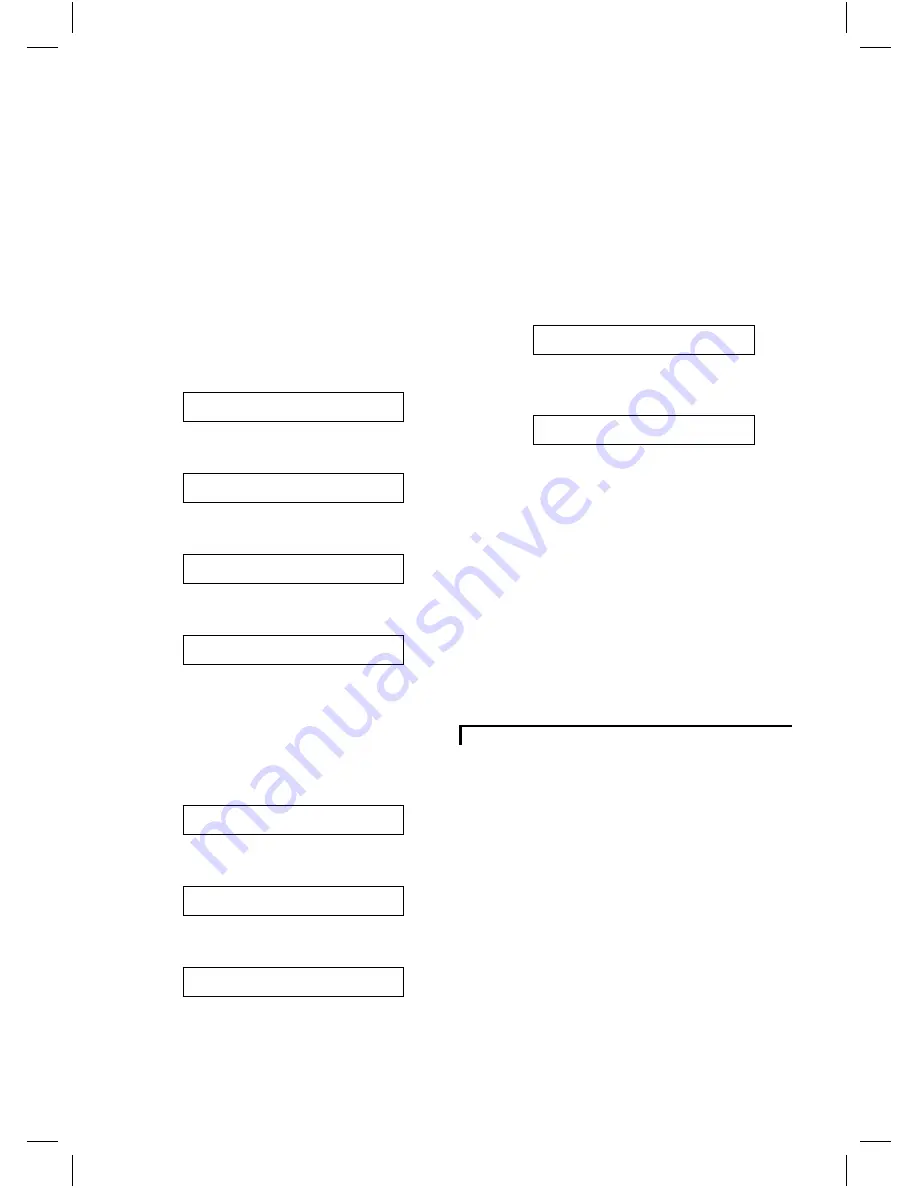
The items of the install menu are discussed in the
following sections.
1
Display time and date (DISPLAY)
With this option you can select if and where you want to
display the time and date on the monitor screen (Lower
left-hand corner, Lower right-hand corner or off).
Select DISPLAY from the Install Menu;
•
Press
O
until the text next to DISPLAY is
highlighted.
•
Press
K
or
L
to select between LEFT,
RIGHT or OFF.
2
Time adjustment (TIME)
Use this option when you want to adjust the clock of the
Quad monitor.
Select TIME from the Install Menu;
TIME
:
■
2
■
3
:15:41
•
Press
K
or
L
to adjust the hours.
•
Press
O
until the minutes are highlighted.
TIME
:
23:
■
1
■
5
:41
•
Press
K
or
L
to adjust the minutes.
•
Press
O
until the seconds are highlighted.
TIME
:
23:15:
■
4
■
1
•
Press
K
or
L
to stop the clock.
r
The seconds are set to zero.
TIME
:
23:15:
■
0
■
0
•
Press
K
or
L
to adjust the seconds.
•
Press
O
to start the clock.
3
Date adjustment (DATE)
Use this option when you want to change the date.
Select DATE from the Install Menu;
r
The year is highlighted.
DATE
:
■
9
■
7
-09-19
•
Press
K
or
L
to adjust the year.
•
Press
O
until the month is highlighted.
DATE
:
97-
■
0
■
9
-19
•
Press
K
or
L
to adjust the month.
•
Press
O
until the day is highlighted.
DATE
:
97-09-
■
1
■
9
•
Press
K
or
L
to adjust the settings of the
day.
4
Auto install (AUTO INSTALL)
Select this option when you want to check the
configuration of the system.
Select AUTO INSTALL from the Install Menu;
•
Press
O
until the symbol
Y
next to AUTO
INSTALL is highlighted.
•
Press
K
or
L
to start the installation
procedure.
r
The text SYSTEM CHECK appears on the monitor
screen.
After approximately 20 seconds the following texts
can appear on the monitor screen:
AUTO INSTALL COMPLETED
r
The system is installed correctly.
After approximately 30 seconds or when a button is
pressed the Install Menu returns.
CONFIGURATION CHANGED
r
The system is changed; one ore more cameras or
accessories have been added or removed from the system
since the last System Check was performed.
When a button is pressed the Install Menu returns.
5
Language
With this option you can select the language of the On
Screen Display menus (English, Français, Deutsch,
Português or Español).
Select LANGUAGE from the Install Menu;
•
Press
O
until the present selected language is
highlighted.
•
Press
K
or
L
to change the language.
•
Press a button to return to the Install Menu.
r
The new selected language is activated.
Alarm function
When a sensor triggers an Alarm/Action box (optional)
the system’s alarm function is activated.
In case of an alarm:
1
Monitor in active mode:
•
The monitor selects the camera input the Alarm/Action
box is designated to.
•
In full screen mode: the blinking message “AL” and the
camera input number is displayed at the bottom of the
monitor screen.
•
In Quad mode: the border of the camera input to which
the Alarm/Action box is designated will start blinking in
red, and the blinking message “AL” plus the camera
input number will be displayed in the camera input
quadrant.
•
A buzzer sounds for max. 3 minutes.
•
The alarm output contact is activated (horn, siren or
telephone selector) for max. 15 minutes.
9
g











