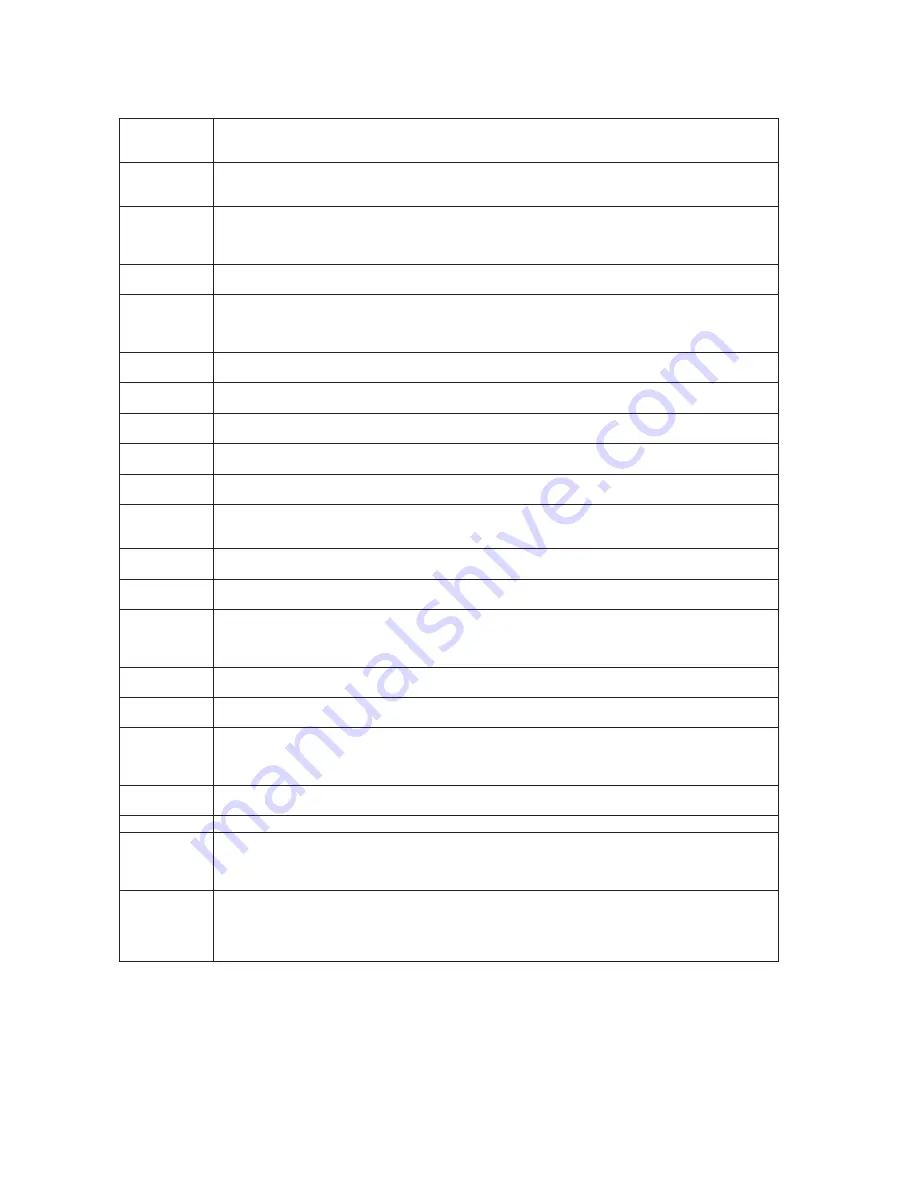
30
31
5. Glossary
Alarm Actions
The assigned responses for the dome camera when inputs change from normal to abnormal states.
The dome may run a Preset, Pattern, or have no assigned action for each of the four dome inputs. The dome may also send alarm
states to the host controller for processing. See also Input and Normal Input State.
Areas
Programmed start and end points of the dome’s field of view around its pan axis.
Each area is a part of a circular viewing area that extends around the dome. The areas can be different sizes. Up to 16 areas can be
programmed for the dome.
Automatic Gain
Control (AGC)
Allows for the amplification of the video signal in scenes with minimal ambient light. Many low-light scenes result in picture noise.
As gain is increased, the picture noise is also amplified. When AGC is enabled, the value of the gain setting is based on feedback from
the camera. When AGC is disabled, the camera uses the value set for the manual gain setting. The trade-off between picture level and
noise may be adjusted when AGC is disabled.
On-screen Menu
The text overlay menu system used for setting dome features. The utility is accessed using a keystroke combination.
The utility provides settings for camera functions, zoom, alarms, text display, and password protection.
Flip
Allows the dome to automatically turn 180 degrees when the camera tilts to its lower limit and stays in that position for a brief delay.
When the dome flips (rotates), the camera starts moving upward as long as the tilt control is kept in the down position. Once the
Joystick handle is released to neutral position, the tilt control returns to its normal operational mode. The flip feature is useful when
you need to track someone who walks directly beneath of the dome and continues on the other side.
Home Position
The default position to which the dome camera returns after an assigned period of inactivity passes.
The default position may be a Preset, Tour, Pattern, or No Action.
Input Alarm
A connection point on the dome camera that enables the system to monitor Input Devices.
There are four inputs available for the dome camera.
Input Devices
External devices that provide information about the condition of system components that connect to the inputs on the dome camera.
Typical input devices include door contacts, motion detectors and smoke detectors.
IR Mode
A feature of the camera that permits manual or automatic switching between colour and IR (black-and-white) operation.
When IR mode is active, clearer images may be obtained under low-light conditions.
Line Lock
Allows you to phase lock the video with the AC power line. When line lock is enabled, it prevents vertical video rolling when switching
multiple cameras to a single monitor. If text appears slightly tinted on colour monitors, disabling the line lock may prevent this problem.
Name Information
Relates to the display the dome name, the area where the dome is pointing, the name of the preset or pattern that is running, and
alarm names. The display of each type of name setting can be enabled or disabled. When the display of camera or area title (name) is
enabled, the information appears on the screen continuously. Preset, tour and pattern titles (names) appear only while they are active.
Normal Input State
Describes the expected state of a device connected to one of eight dome camera’s inputs. The normal state may be open or closed.
When a device is not in its normal input state, an alarm is issued.
North Position
User-definable setting that may correspond to magnetic north or some well-known landmark.
Used to approximate the camera dome's pointing direction when Direction Indicators are enabled.
Low Shutter
Setting used to improve the quality of video obtained in extreme low-light situations. When the Low Shutter setting is enabled, low-
light information is collected over multiple fields based on the Shutter Limit setting. As a result, video may appear blurred or choppy
in extreme low-light situations. This setting does not effect camera operation in normal lighting situations.
See also Automatic Gain Control (AGC).
Pattern
A series of pan, tilt, zoom and focus movements from a single programmable dome. Up to 8 patterns may be programmed for the
dome camera.
Preset
Programmed video scene, based on a specific pan, tilt, zoom, and focus settings. Up to 240 presets may be programmed for the
dome camera.
Privacy Zones
This function maskes areas of the dome camera's viewing area. These masks prevent operators of the surveillance system from
viewing these designated zones. The Privacy Zones move in relation to the dome camera’s pan/tilt position. In addition, the apparent
size of the Privacy Zone adjusts automatically as the lens zooms in or out. Up to eight Privacy Zones may be established for a dome
camera.
Shutter Limit
Setting used to define the maximum exposure time for the Open Shutter setting. The values for the setting range from 1/2 to 1/60.
The default setting is 1/4.
Vector Scan
Move from start point to end point including tilt and zoom simultaneously and linearly.
WDR
Wide Dynamic Range Technology uses two shutter speeds in alternative video fields-high and normal- every 60th (or 50th) of a
second and combines two fields into one progressive scan frame. It allows every detail to be captured accurately even if one portion
of an image is brillantly. Whether at the high shutter speed or normal shutter speed, the progressive scan CCD provides a horizontal
resolution of 470 lines. As a result, combined fields yield a frame of high-quality images.
White balance
Adjustments in the colour hue (red and blue) gains for a camera so that true white appears white in the image. It is normally com-
pensated for by the automatic gain control. In some lighting conditions, you may need to manually adjust the red and blue settings
for optimal viewing. When Automatic White Balance is enabled, the camera measures the image and automatically adjusts the red
and blue settings to balance white. When Automatic White Balance is disabled, the camera uses the values set for the red and blue
settings to balance white.





































