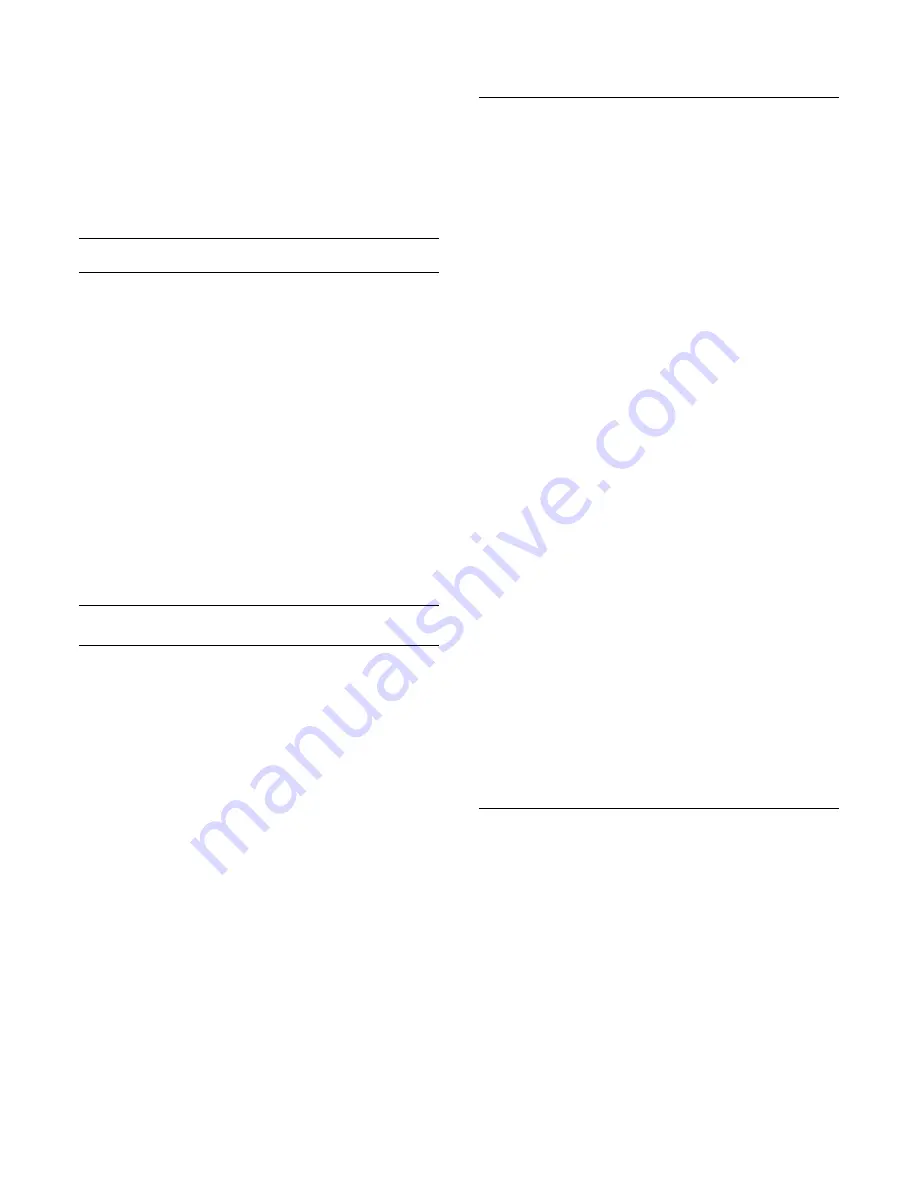
1 -
Tryk på
, vælg
Alle indstillinger
, og tryk
på
OK
.
2 -
Vælg
Billede
, og tryk på
(højre) for at åbne
menuen.
3 -
Vælg
Avanceret
>
Skarphed
>
MPEG artefakt-
reduktion
.
4 -
Vælg
Maksimum
,
Mellem
,
Minimum
eller
Fra
.
5 -
Tryk om nødvendigt på
(venstre) gentagne
gange for at lukke menuen.
Bevægelsesindstillinger
Natural Motion
Med
Natural Motion
kan du reducere den
bevægelsessløring, der forekommer i film på TV.
Natural Motion gør alle bevægelser jævne og
flydende.
Sådan justerer du bevægelsessløring...
1 -
Tryk på
, vælg
Alle indstillinger
, og tryk
på
OK
.
2 -
Vælg
Billede
, og tryk på
(højre) for at åbne
menuen.
3 -
Vælg
Avanceret
>
Bevægelse
>
Natural
Motion
.
4 -
Vælg
Maksimum
,
Mellem
,
Minimum
eller
Fra
.
5 -
Tryk om nødvendigt på
(venstre) gentagne
gange for at lukke menuen.
Billedformat
Standard
Hvis billedet ikke udfylder hele skærmen, hvis der
vises sorte bjælker i top og bund eller i begge sider,
kan du indstille billedet, så det passer i fuldt
skærmformat.
Sådan vælger du en af grundindstillingerne for
udfyldning af skærmen…
1 -
Mens du ser en TV-kanal, skal du trykke på
(hvis den findes på fjernbetjeningen) eller trykke på
.
2 -
Vælg
Billedformat
>
Udfyld skærm
,
Tilpas til
skærm
eller
Bredformat
.
3 -
Tryk om nødvendigt på
(venstre) gentagne
gange for at lukke menuen.
•
Udfyld skærm
– forstørrer automatisk billedet, så
det udfylder skærmen. Billedforvrængningen er
minimal, og undertekster forbliver synlige. Ikke
velegnet til computer. For visse ekstreme
billedformater kan der stadig være sorte bjælker.
•
Tilpas til skærm
– zoomer automatisk ind på
billedet, så det fylder så meget af skærmen som
muligt uden forvrængning. Der vil muligvis være sorte
bjælker. Ikke velegnet til computer.
•
Bredformat
– zoomer automatisk ind på billedet, så
det kommer i bredformat.
Avanceret
Hvis de to grundindstillinger ikke er tilstrækkelige til at
formatere det billede, du ønsker, kan du bruge de
avancerede indstillinger. Med de avancerede
indstillinger kan du formatere billedet manuelt på
skærmen.
Du kan zoome, trække i og skifte billedet, indtil det
viser det, du ønsker – f.eks. manglende undertekster
eller rulletekster. Hvis du formaterer billedet til en
bestemt kilde – såsom en tilsluttet spilkonsol – kan
du vende tilbage til denne indstilling, næste gang du
bruger spilkonsollen. TV'et gemmer den sidste
indstilling, du foretog for hver tilsluttet enhed.
Sådan formaterer du billedet manuelt…
1 -
Mens du ser en TV-kanal, skal du trykke på
(hvis den findes på fjernbetjeningen) eller trykke på
.
2 -
Vælg
Avanceret
, og tryk på
OK
.
3 -
Brug
Skift
,
Zoom
,
Stræk
eller
Original
for at
tilpasse billedet.
4 -
Du kan også vælge
Seneste indstilling
og trykke
på
OK
for at skifte til det format, du gemte tidligere.
5 -
Vælg alternativt
Fortryd
for at vende tilbage til
den indstilling, billedet havde, da du
åbnede
Billedformat
.
•
Skift
– Klik på pilene for at skifte billede. Du kan kun
skifte billede, når det er zoomet ind.
•
Zoom
– Klik på pilene for at zoome ind.
•
Stræk
– Klik på pilene for at trække billedet ud
lodret eller vandret.
•
Fortryd
– Klik for at vende tilbage til billedformatet,
du startede med.
•
Original
– Viser det oprindelige format af
billedmodtagelsen. Dette er en 1:1 pixel på pixel-
grafikformat. Eksperttilstand for HD- og
computerindgang.
Hurtig billedindstilling
Ved den første installation foretog du nogle
billedindstillinger i nogle få enkle trin. Du kan
gennemgå disse trin igen med
Hurtig billedindstilling
.
For at gennemgå disse trin skal du sørge for, at TV'et
kan stille ind på en TV-kanal eller kan vise et program
fra en tilsluttet enhed.
Sådan indstiller du billedet i nogle få enkle trin…
1 -
Tryk på
, vælg
Alle indstillinger
, og tryk
på
OK
.
2 -
Vælg
Billede
, og tryk på
(højre) for at åbne
menuen.
3 -
Vælg
Hurtig billedindstilling
.
4 -
Vælg
Start
. Brug navigationstasterne til at vælge.
49
Summary of Contents for Vejledning 43PUT6401
Page 65: ...gang eller kontinuerligt 65 ...
















































