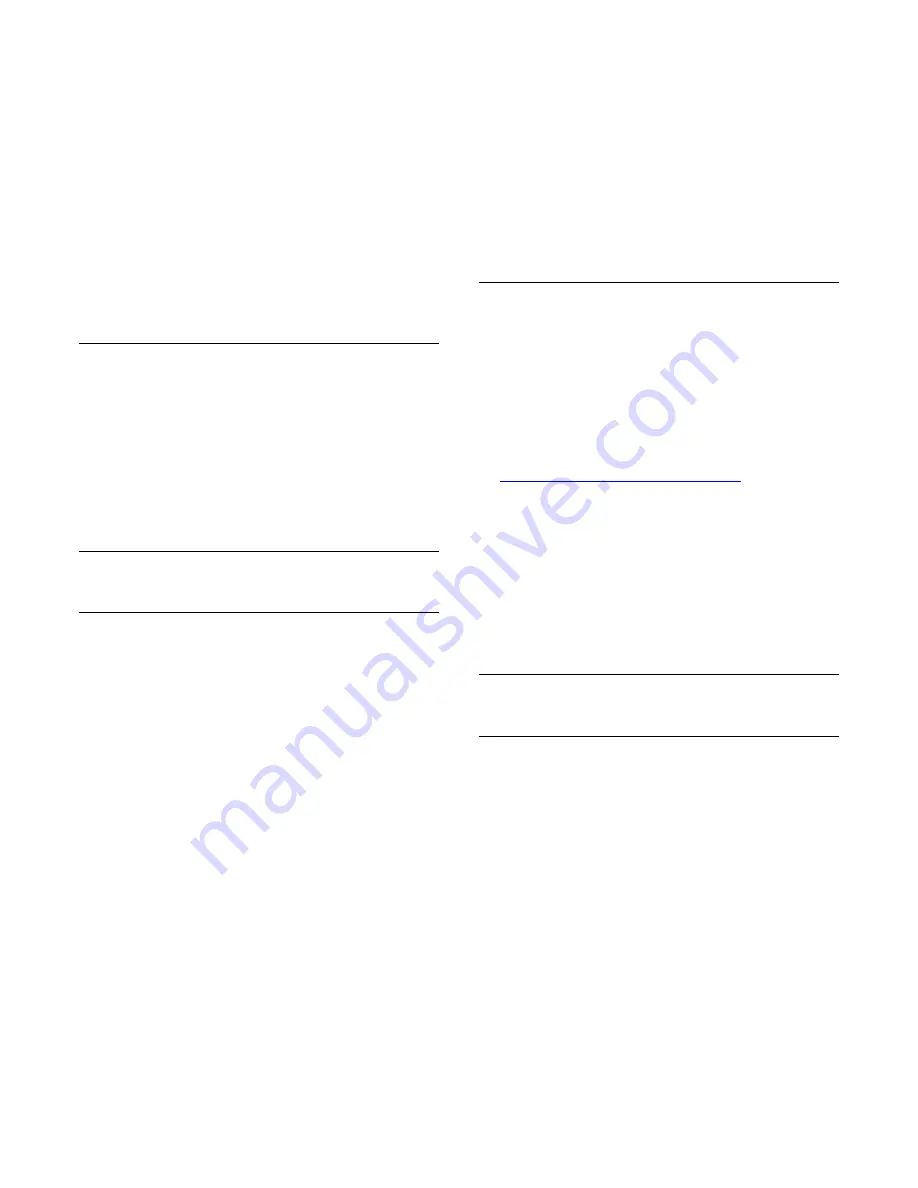
alle foretrukne fra Philips App-galleriet,
internetbogmærker og historik. Interaktive MHEG-
applikationer kan også gemme såkaldte "cookies" på
TV'et. Disse filer bliver også slettet.
Sådan ryddes internethukommelsen…
1 -
Tryk på
, vælg
Alle indstillinger
, og tryk
på
OK
.
2 -
Vælg
Trådløs og netværk
, og tryk på
(højre)
for at åbne menuen.
3 -
Vælg
Kabelbaseret eller trådløs
>
Ryd
internethukommelse
.
4 -
Vælg
OK
for at bekræfte.
5 -
Tryk om nødvendigt på
(venstre) gentagne
gange for at lukke menuen.
Fildeling
TV'et kan tilsluttes andre enheder i dit trådløse
netværk, f.eks. din computer eller smartphone. Du kan
bruge en computer med Microsoft Windows eller
Apple OS X.
På dette TV kan du åbne billeder, musik og videoer
gemt på computeren. Brug en hvilken som helst nyere
DLNA-certificeret medieserversoftware.
7.2
Google-konto
Log på
For at få mest muligt ud af funktionerne i dit Philips
Android TV kan du logge på Google med din Google-
konto.
Ved at logge på kan du spille dine yndlingsspil på
telefon, tablet og TV. Du kan også få tilpassede
video- og musikanbefalinger på din TV-startskærm
samt få adgang til YouTube, Google Play og andre
apps.
Log på
Brug din eksisterende
Google-konto
for at logge på
Google på dit TV. En Google-konto består af en e-
mailadresse og en adgangskode. Hvis du ikke har en
Google-konto, kan du bruge din computer eller tablet
til at oprette en (accounts.google.com). Du skal have
en profil for at kunne spille spil med Google
Play. Hvis du ikke loggede på under den første TV-
installation, kan du altid logge på senere.
Gør følgende for at logge på, efter du har installeret
dit TV...
1 -
Tryk på
, vælg
Alle indstillinger
, og tryk
på
OK
.
2 -
Vælg
Android-indstillinger
, og tryk på
OK
.
3 -
Tryk på
(ned), vælg
Personlig
>
Tilføj konto
,
og tryk på
OK
.
4 -
Tryk på
OK
på
SIGN IN
.
5 -
Du skal indtaste din e-mailadresse med tastaturet
på skærmen og trykke på
OK
.
6 -
Indtast din adgangskode, og tryk på den samme
lille
OK
-tast for at logge på.
7 -
Tryk om nødvendigt på
(venstre) gentagne
gange for at lukke menuen.
Hvis du vil logge på med en anden Google-konto,
skal du først logge ud og logge på med den anden
konto.
Android-indstillinger
Du kan angive eller se flere Android-specifikke
indstillinger og oplysninger. Du kan finde listen over
de apps, der er installeret på dit TV, samt den
nødvendige lagringsplads. Du kan angive det sprog,
du gerne vil bruge sammen med stemmesøgning. Du
kan konfigurere tastaturet på skærmen eller give dine
apps tilladelse til at bruge din lokalitet. Udforsk de
forskellige Android-indstillinger. Du kan gå
til
www.support.google.com/androidtv
for at få flere
oplysninger om disse indstillinger.
Gør følgende for at åbne disse indstillinger...
1 -
Tryk på
, vælg
Alle indstillinger
, og tryk
på
OK
.
2 -
Vælg
Android-indstillinger
.
3 -
Udforsk de forskellige Android-indstillinger.
4 -
Tryk om nødvendigt på
BACK
for at lukke
menuen.
7.3
Philips App-galleri
Philips apps
Opret forbindelse fra dit TV til internettet for at gøre
brug af de apps, som Philips har udvalgt. Apps i
Philips App-galleri
er designet specielt til dit
TV. Download og installering af apps fra App-
galleriet er gratis.
Philips App-gallerisamlingen indeholdende apps kan
variere fra land til land eller region.
Nogle apps fra App-galleriet er forudinstalleret på dit
TV. For at installere andre programmer fra App-
galleriet vil du blive bedt om at acceptere vilkårene
for anvendelse. Du kan indstille Indstillinger for
private oplysninger efter ønske.
Gør følgende for at installere en app fra App-
galleriet...
1 -
Tryk på
HOME
.
2 -
Rul ned, og
34
Summary of Contents for Vejledning 43PUT6401
Page 65: ...gang eller kontinuerligt 65 ...






























