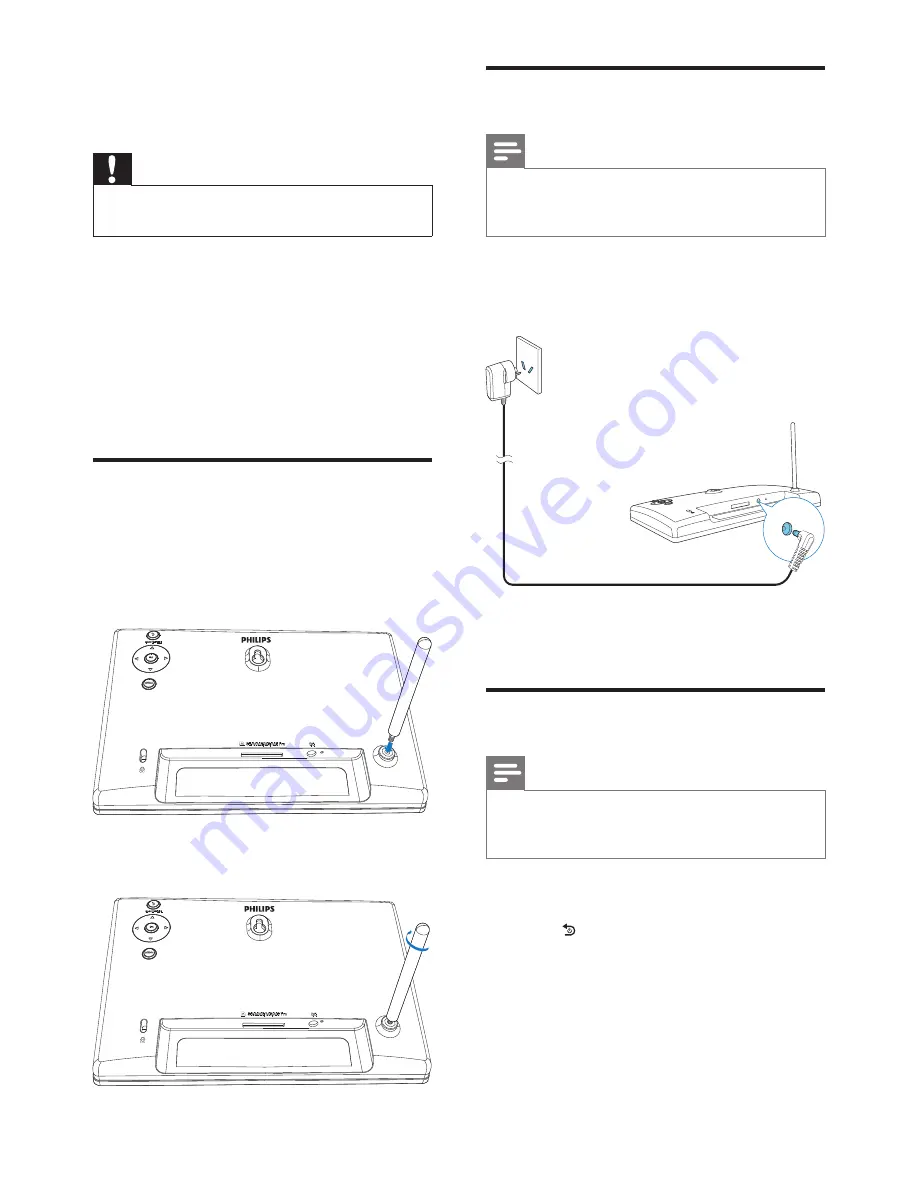
8
Connect power
Note
When you position the PhotoFrame, make
sure that the power plug and outlet are easily
accessible.
1
Connect the supplied power adaptor to:
the
DC
socket of the PhotoFrame
the AC outlet
»
A few seconds later, the PhotoFrame
turns on automatically.
Turn on the PhotoFrame
Note
When you connect the PhotoFrame to a
power supply, the PhotoFrame turns on
automatically.
1
When the PhotoFrame is turned off and
connected to the power supply, you can
press
BACK|POWER
to turn on the
PhotoFrame.
»
A few seconds later, the home screen
is displayed.
3 Get
started
Caution
Use the controls only as stated in this user
manual.
Always follow the instructions in this chapter in
sequence.
If you contact Philips, you will be asked for the
model and serial number of this apparatus. The
model number and serial number are on the
back of the apparatus. Write the numbers here:
Model No. __________________________
Serial No. ___________________________
Install the stand
#
attach the supplied stand to the back of the
PhotoFrame.
1
Insert the stand into the PhotoFrame.
2
Screw the stand into the stand hole
"$
EN
Summary of Contents for SPF1207
Page 2: ......
Page 21: ......
Page 22: ... 2011 Koninklijke Philips Electronics N V All rights reserved UM_V1 0 ...






















