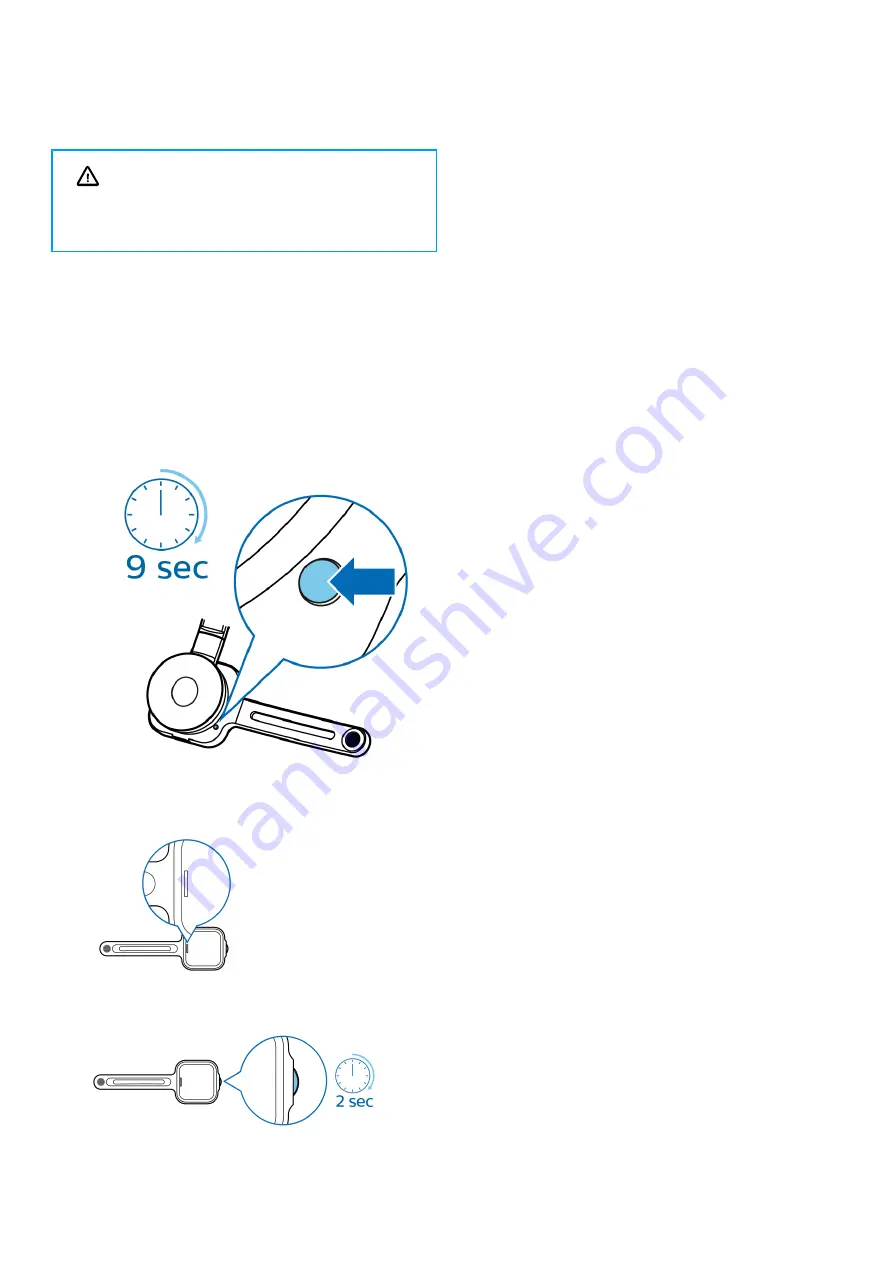
• The pairing process starts automatically. When the
connection is reestablished, the button LEDs on the
docking station turn off.
CAUTION
Do not disconnect the docking station from the
computer during the firmware upgrade! This
might damage your device.
Power down your SpeechOne
If the SpeechOne is not used for more than 6 hours, it auto-
matically turns off to save battery life. You can also power
down your SpeechOne manually:
1.
Remove the headset from the docking station.
2. Hold the Pairing button of your SpeechOne headset for
9 seconds.
3. The status LED of your SpeechOne headset is no longer
illuminated, indicating that you turned off the device.
To turn the device on again, press the Headset button
for 2 seconds.
22
Summary of Contents for SpeechOne psm6000
Page 1: ...User manual SpeechOne ...





























