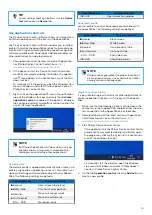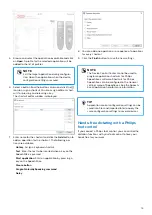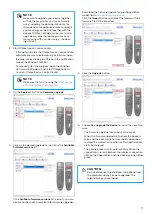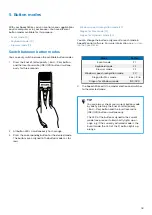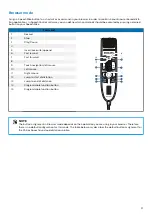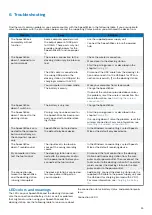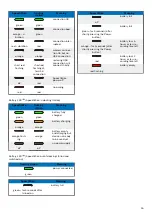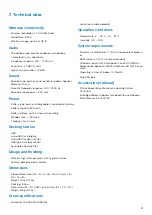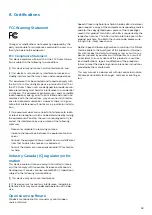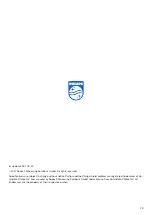8.
Certifications
FCC Warning Statement
Changes or modifications not expressly approved by the
party responsible for compliance could void the user’s au-
thority to operate the equipment.
FCC Compliance Statement
This device complies with part 15 of the FCC Rules. Opera-
tion is subject to the following two conditions:
(1) This device may not cause harmful interference, and
(2) this device must accept any interference received, in-
cluding interference that may cause undesired operation.
This equipment has been tested and found to comply with
the limits for a Class B digital device, pursuant to Part 15 of
the FCC Rules. These limits are designed to provide reason-
able protection against harmful interference in a residential
installation. This equipment generates uses and can radiate
radio frequency energy and, if not installed and used in ac-
cordance with the instructions, may cause harmful interfer-
ence to radio communications. However, there is no guar-
antee that interference will not occur in a particular installa-
tion.
If this equipment does cause harmful interference to radio
or television reception, which can be determined by turning
the equipment off and on, the user is encouraged to try to
correct the interference by one or more of the following
measures:
• Reorient or relocate the receiving antenna.
• Increase the separation between the equipment and re-
ceiver.
• Connect the equipment into an outlet on a circuit different
from that to which the receiver is connected
• Consult the dealer or an experienced radio/TV technician
for help.
Industry Canada (IC) regulatory infor-
mation
This device contains licence-exempt transmitter(s)/receiv-
er(s) that comply with Innovation, Science and Economic
Development Canada’s licence-exempt RSS(s). Operation is
subject to the following two conditions:
(1) This device may not cause interference.
(2) This device must accept any interference, including in-
terference that may cause undesired operation of the de-
vice.
Open source software
Products mentioned in this manual may contain open
source software.
Speech Processing Solutions GmbH hereby offers to deliver,
upon request, a copy of the complete corresponding source
code for the copyrighted open source software packages
used in this product for which such offer is requested by the
respective licenses. This offer is valid up to three years after
product purchase. To obtain the source code, please write
in English to: [email protected].
Neither Speech Processing Solutions GmbH nor its affiliates
shall be liable to the purchaser of this product or third par-
ties with respect to claims for damages, losses, costs or ex-
penses incurred by purchaser or third parties as a result of
an accident, misuse or abuse of this product or unauthor-
ized modifications, repair, modification of the product or
failure to meet the operating and maintenance instructions
provided by the manufacturer.
This user manual is a document with no contractual nature.
We accept no liability for changes, mistakes or printing er-
rors.
28