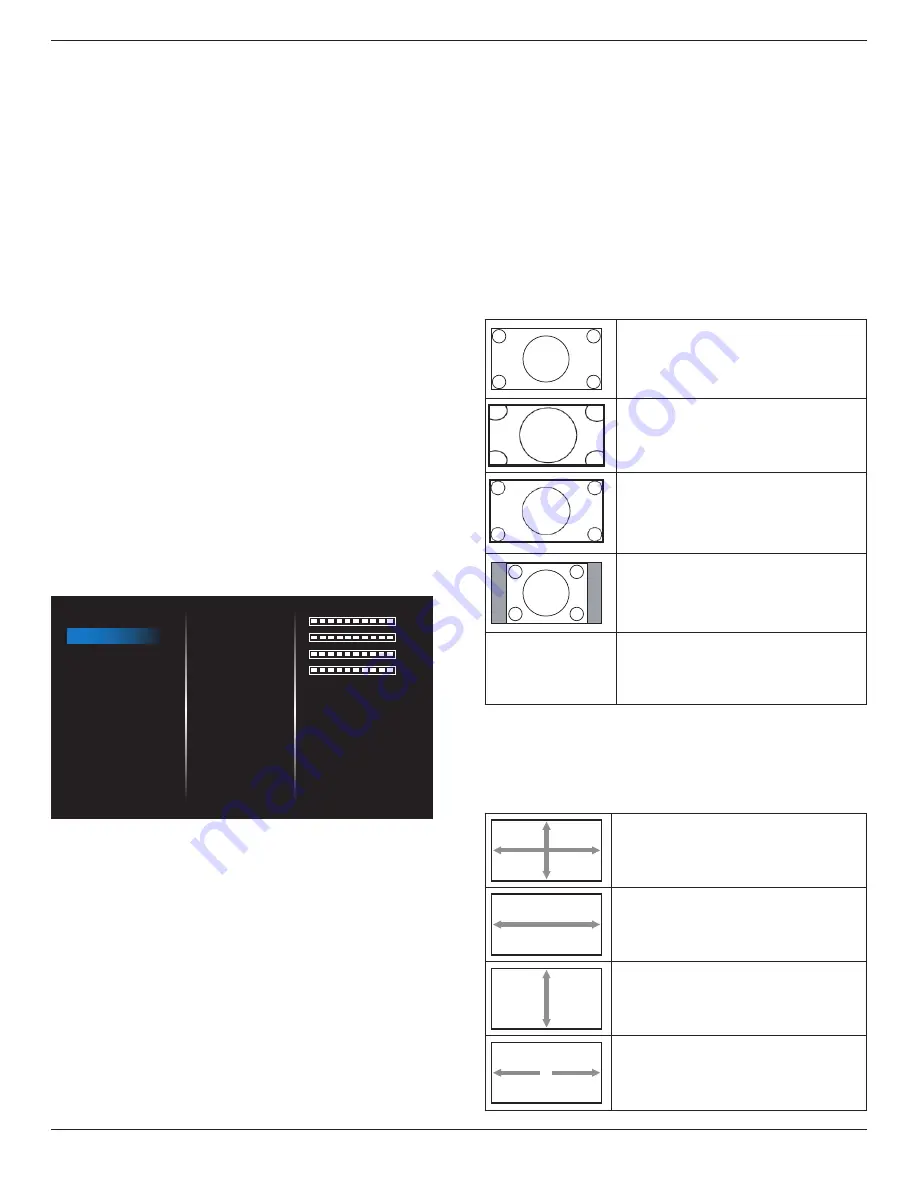
32BDL3510Q
15
Color temperature
It is used to adjust the color temperature.
The image becomes reddish as the color temperature
decreases, and becomes bluish as the color temperature
increases.
Scan mode
Change the display area of the image.
Smart power
Smart Power control is not relative to brightness control:
1. Initial setting Brigthness
70 (in the range from 0-100)
Power consumption 70% of maximum power
consumption
2. Smart Power
OFF: no adaptation
MEDIUM: 65% of power consumption relative to current
settings
HIGH: 80% of power consumption relative to current
settings
Picture reset
Reset all settings in the Picture menu.
Select “Yes” and press “SET” button to restore to factory
preset data.
Press “EXIT” button to cancel and then return to the
previous menu.
5.2.2. Screen menu
PICTURE
SCREEN
AUDIO
TILING
NETWORK
CONFIG
OPTION
H position
V position
Clock
Clock Phase
Zoom mode
Custom zoom
Auto adjust
Screen reset
0
0
0
0
Full
H position
Control Horizontal Image position within the display area of
the LCD.
Press + button to move screen to right.
Press - button to move screen to left.
NOTE: VGA input only.
V position
Control Vertical Image position within the display area of
the LCD.
Press + button to move screen to up.
Press - button to move screen to down.
NOTE: VGA input only.
Clock
Press + button to expand the width of the image on the
screen the right.
Press - button to narrow the width of the image on the
screen the left.
NOTE: VGA input only.
Clock Phase
Improves focus, clarity and image stability by increasing or
decreasing this setting.
NOTE: VGA input only.
Zoom mode
VGA/DVI/HDMI1/HDMI2: {Full} / {Real} / {16:9}/ {4:3}/
{Custom}
Full
This mode restores the correct
proportions of pictures transmitted in
16:9 using the full screen display.
Real
This mode displays the image pixel-
by-pixel on screen without scaling the
original image size.
16:9
The picture is reproduced in 16:9
format and a black band at the top
and bottom.
4:3
The picture is reproduced in 4:3
format and a black band is displayed
on either side of the picture.
Custom
Choose to apply the custom zoom
settings in the Custom Zoom
submenu.
Custom zoom
You can use this function to further customize the zoom
settings to suit the image you want to display.
NOTE: This item is functional only when the {
Zoom mode
}
is set to {
Custom
}.
Zoom
Expands the horizontal and vertical sizes of the
image simultaneously.
H zoom
Expands the horizontal size of the image only.
V zoom
Expands the vertical size of the image only.
H position
Moves the horizontal position of the image left
or right.
















































