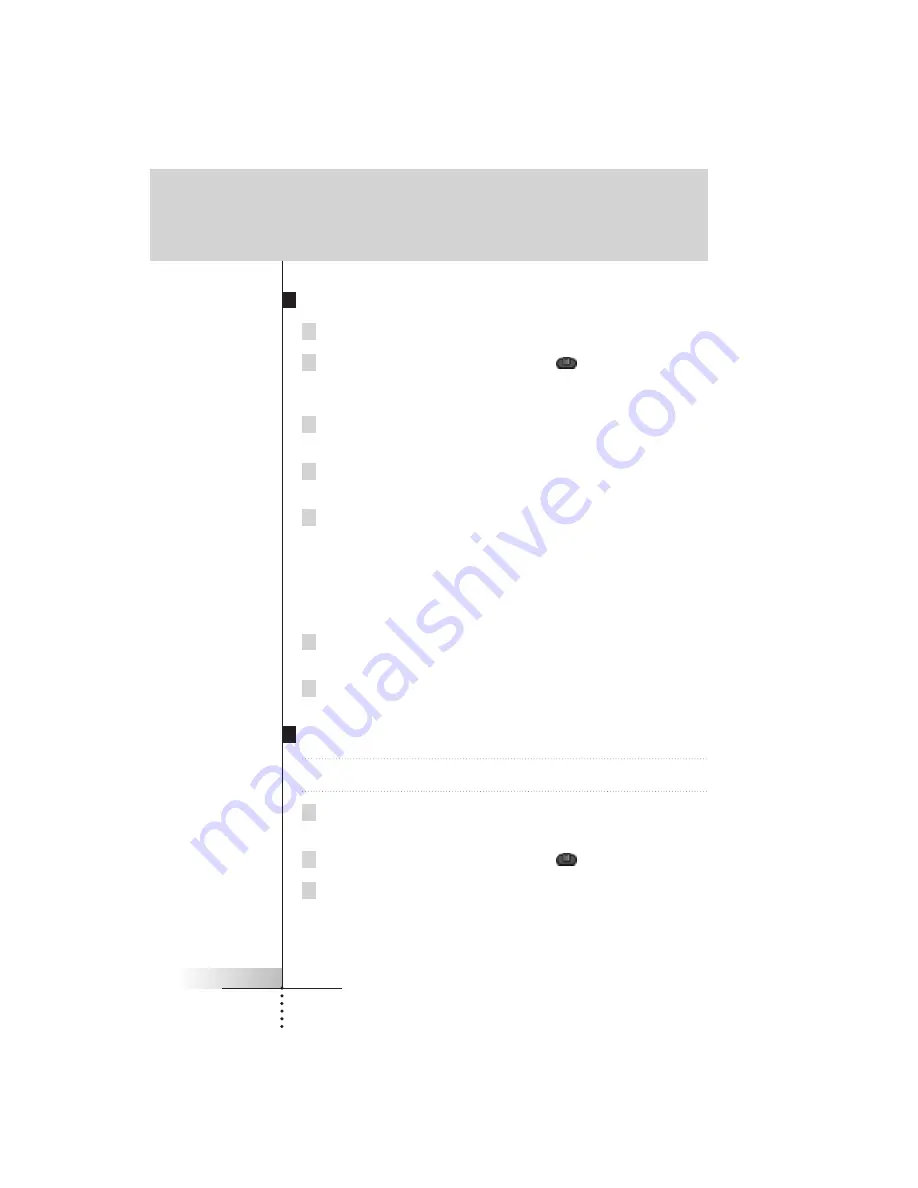
User Guide
16
Programming control panel buttons
1 Navigate to the control panel buttons you want to program.
2 Switch to Learn mode via the Mode button
.
Additional empty buttons appear: they can be programmed and labeled as
existing buttons.
3 Point the device’s original remote control to the Remote Control’s
learning eye as shown on page 15.
4 Tap the Remote Control button you want to program.
The button starts flashing.
5 Press and hold the corresponding button on your device’s original
remote control.
If the Remote Control has learned the command successfully, OK flashes on
the Remote Control icon. You can let go of the button you’re holding.
If the Remote Control has not learned the command successfully, you hear a
short buzz and FAIL appears on the Remote Control icon.
6 Program all other buttons you want and relabel them if necessary
(see p. 18).
7 Return to Use mode via the Mode button.
Programming device items
Note
When you program a command to a device item, this command is
automatically assigned to the corresponding button in the Home menu.
1 Make sure the device tab is active.
The device tab is active when the name of a device is displayed.
2 Switch to Learn mode via the Mode button
.
3 Point the device’s original remote control to the Remote Control’s
learning eye as described above.
Getting the maximum out of it






























