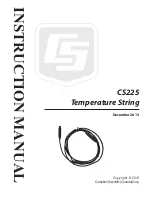EN
21
EN
a. Velocity – You can adjust velocity by dragging the slider with your mouse’s left button. The velocity set
-
ting adjusts how fast the mouse cursor will move when you use the SGC2909’s analog stick. This setting
adjusts the number of pixels the mouse cursor will move per second. The left of the slider will cause
the velocity to be slower, while the right side of the slider will increase the velocity.
b. Acceleration – You can adjust acceleration by dragging the slider with your mouse’s left button. The
acceleration setting adjusts the sensitivity of the SGC2909’s analog stick. The left of the slider will cause
the acceleration to be slower, while the right side of the slider will increase the acceleration .
Note: It is recommended that you adjust the velocity and acceleration to see what changes it causes to the
emulated mouse movement. As you make the changes, you can immediately test the effects by pressing
the mouse button to activate mouse movement mode. If the blue mouse button LED is on, you can test
these settings by moving the selected analog stick.
10. PRINT button – This button allows you to print the main menu of the Profile Editor for reference during
gameplay. A printout will provide you with a reference of the assigned keys.
Congratulations, you now know all the features and functions of the profile editor software. You are now ready
to create your own custom profile for your PC games. Assignments and programming are automatically loaded
as the changes are made. Once you have completed your profile you should save it for a later date. You can then
close the Profile Editor as the created profile is automatically loaded.
Note: If you want to test your profile it is recommended that you simply use your text editor or Microsoft
Word®. Pressing the controller’s buttons in these programs and PC games will output the assigned key
-
board keys. Give it a try. To test mouse movement you will need to press the Mouse button and verify that
the blue mouse LED is on. This indicates that mouse movement mode is activated. Now move the analog
stick that you assigned mouse movement to. Your mouse cursor should automatically move.
When the SGC2909 is in digital mode the d-pad will control mouse movement and lose any controller buttons
that are programmed to it . It is recommended that the SGC2909 be set to analog mode when you desire to
use the Profile Editor.
Uninstall
Software uninstall for users of Windows 98SE, ME, 2000, XP
PC Controller software can be uninstalled if desired . There are two procedures for uninstalling the Retractable
PC Controller driver software. Both procedures are listed below. Both procedures will remove the SGC2909
software from your system .
Uninstall through Add/Remove Programs
1. You can use the “Add/Remove Programs” application included in your Windows operating system to unin
-
stall the SGC2909 Retractable PC Controller software .
2. In Windows 98SE, ME, 2000, and XP you must click on the ‘START’ button in the Windows Task Bar and
select ‘SETTINGS’ and ‘CONTROL PANEL’. Now click on the Add/Remove Programs icon.
3. Once Add/Remove Programs has opened you should scroll down to ‘SGC2909 Retractable PC Control
-
ler’ and highlight it by clicking on it. Now click on the ‘Remove’ button to open ‘SGC2909 Retractable PC
Controller Uninstall Program’.
4. Skip to step 6 in the UNINSTALL through RETRACTABLE PC CONTROLLER SOFTWARE section below.
Profile Editor & Uninstall
Summary of Contents for RETRACTABLE SGC2909
Page 1: ...SGC2909 User manual EN ...