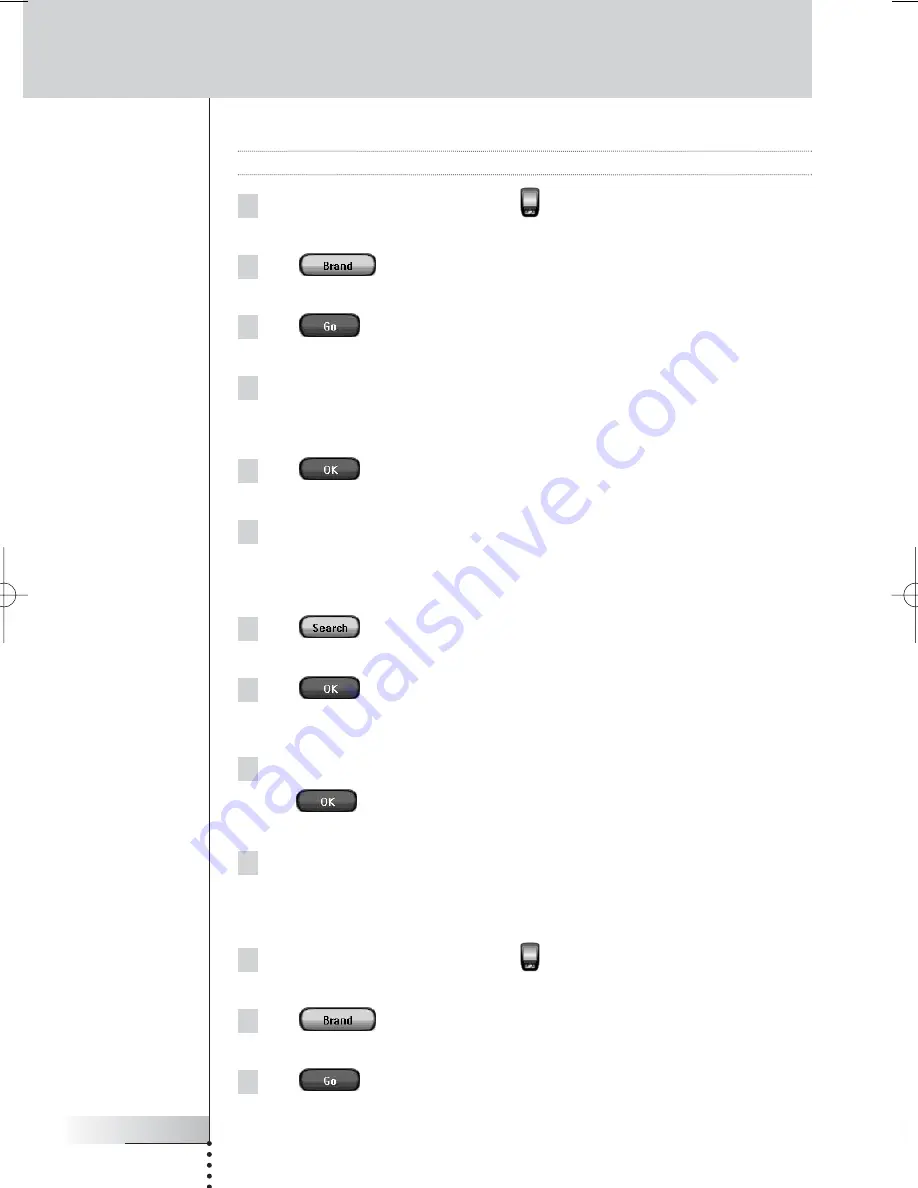
User Guide
20
Customizing Pronto NG
Selecting the Brand and searching the Code Set for your device
Note
Make sure the device for which you are searching the brand is turned on.
1 Tap and hold the
Pronto NG
icon
in the upper left corner of the
touch screen for 3 seconds.
The Tools Menu appears.
2 Tap
in the Tools Menu.
The ‘Brand Tool’ screen appears.
3 Tap
in the ‘Brand Tool’ screen.
The Device Overview appears.
4 In the Device Overview, tap the Device for which you want to define
the brand.
A message screen appears.
5 Tap .
The ‘Brands’ screen appears.
6 Select the brand of your device as described in ‘Selecting the brand’
on page 19.
Searching the code set
1 Tap
in the ‘Code Sets’ screen.
The ‘Searching the Code Set’ screen appears.
2 Tap
and point Pronto NG at the device.
The ‘Searching’ screen appears. Pronto NG searches through the list of code
sets for the selected brand, by sending out an IR code for each code set.
3 When the device for which you are defining the brand, turns off,
tap
in the ‘Searching’ screen.
The ‘Installing the Brand’ screen appears.
4 To install the brand and code set, follow the instructions described in
‘Installing the brand’ on page 19.
Searching the Brand and Code Set for your device
1 Tap and hold the
Pronto NG
icon
in the upper left corner of the
touch screen for 3 seconds.
The Tools Menu appears.
2 Tap
in the Tools Menu.
The ‘Brand Tool’ screen appears.
3 Tap
in the ‘Brand Tool’ screen.
The Device Overview appears.
Pronto TSU3000v3 US 18-02-2004 16:02 Pagina 20
Summary of Contents for Pronto NG
Page 1: ...TSU 3000 TSU 3000 ...
Page 2: ......






























