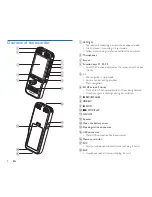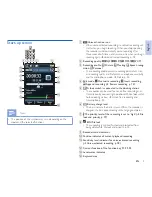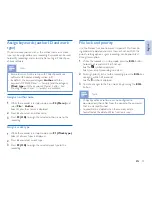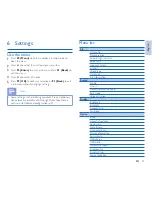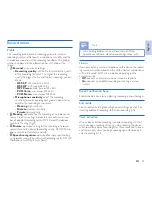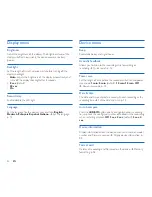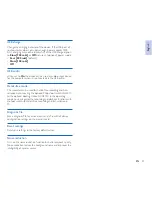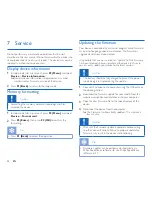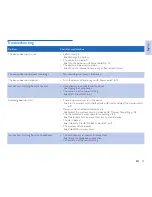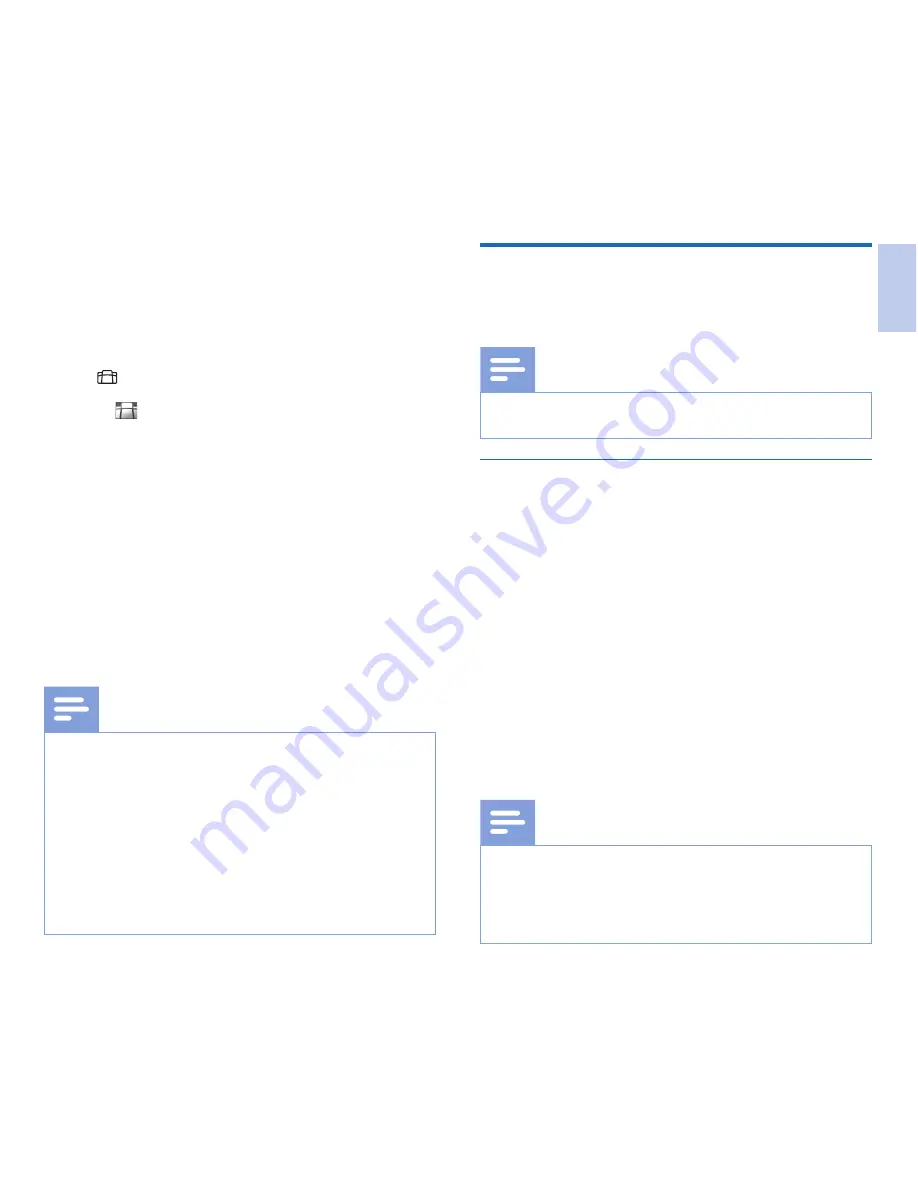
21
EN
computer via USB.
2
To activate the hands-free transcription feature, press
F2 (Menu)
on the recorder while the recorder is in
stop mode and select
Device
>
Hands-free mode
>
Transcribe
.
3
Connect the optional Philips foot pedal to the food pedal
port
on the rear side of the docking station and place
the recorder in the docking station.
X
The
symbol is displayed in the information bar at the
top of the screen.
4
Press and hold the left pedal for fast rewind. When
rewinding reaches the desired position, release the pedal.
5
Press and hold the middle pedal to fast forward. When
forwarding reaches the desired position, release the pedal.
6
Press the right pedal to start playback.The behavior for
starting and stopping playback depends on the setting of the
switch on the underside of the foot control:
• N (Neutral) position: Press and hold the right pedal for
playback. When the pedal is released, playback is stopped.
• T (Toggle) position: Press and release the right pedal to
start continuous playback. Press the right pedal again to
stop playback.
Note
• If the docking station is connected to a computer, you can
switch between USB mode and hands-free mode. In USB
mode the recorder is displayed as an external drive on the
connected computer.
• The function is only available when the switch on the
underside of the foot pedal is in the N position and the
recorder is in the stop mode and at the end of the current
recording.
• To switch between USB mode and hands-free mode,
double click the right pedal of the foot pedal and then hold
the pedal for about 1 second.
Use Philips SpeechExec software
Philips SpeechExec software (Windows version only) can be
used for advanced configuration of the recorder, automatic
download, conversion and routing of files.
Note
• For detailed information about SpeechExec software, refer
to the SpeechExec help.
Advanced configuration
Philips SpeechExec software provides a wizard that guides users
through the configurations and settings of the device. The wizard
assists in configuring time format, sound feedback, voice-activated
recording, display appearance, recording profiles, keywords, and
file download to the computer.
1
Connect the recorder to the computer using the USB cable
or the docking station.
2
Start Philips SpeechExec Pro software and click
Settings
>
General settings
on the menu bar and select
DPM
Configuration
>
DPM Wizard
from the list on the left
panel.
3
Click the
Start Wizard…
button to open the wizard and
follow the on-screen instructions to customize the recorder.
4
Click the
Finish
button to close the wizard and confirm the
transfer of the new settings to the recorder.
Note
• When the recorder is connected to the computer for
the first time, Windows detects the new hardware and
automatically installs the required drivers. When the
installation is complete, Windows may prompt you to
restart the computer.
English
Summary of Contents for POCKET MEMO DPM6000
Page 2: ......