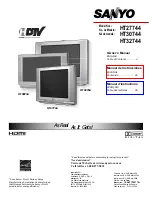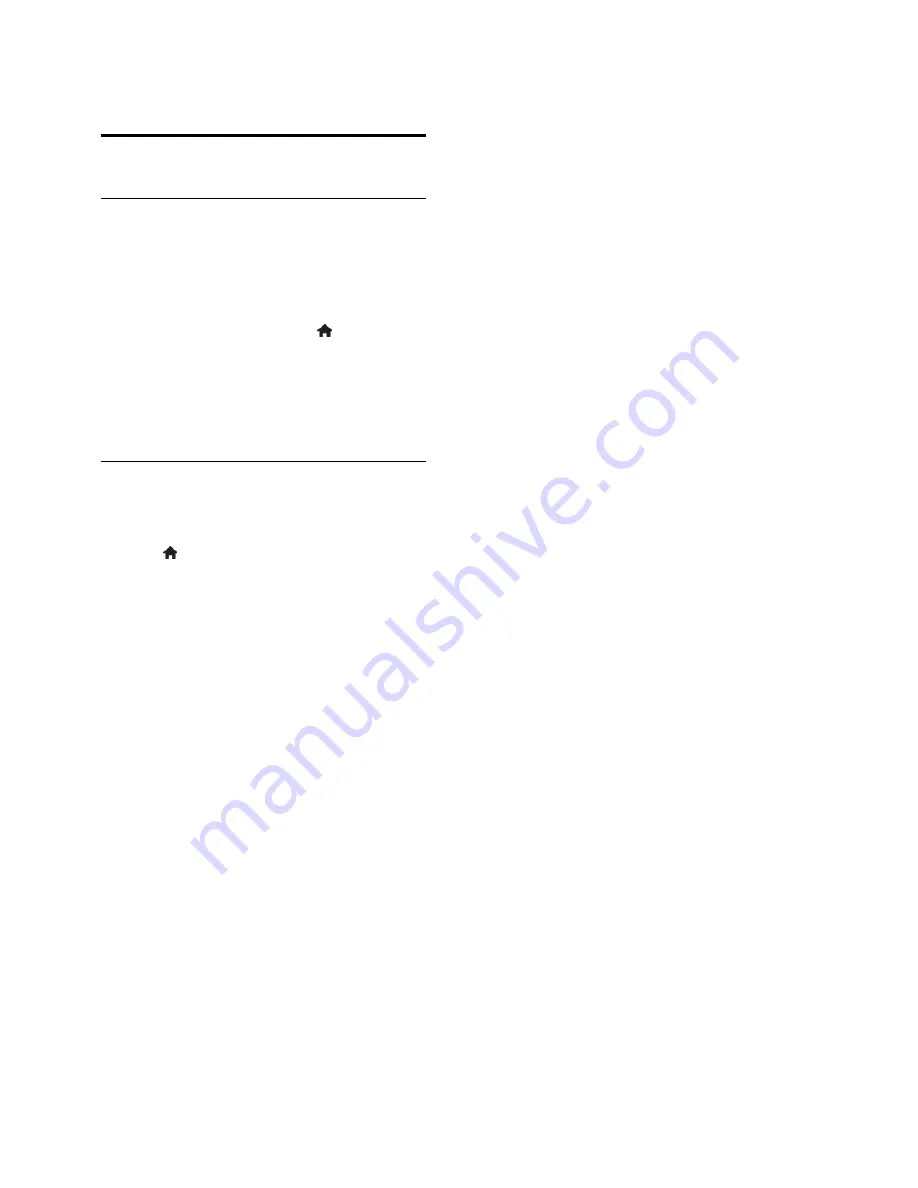
EN 36
4
Set up your TV
Picture and sound
Settings assistant
You can select picture and sound settings
with the help of the settings assistant, which
demonstrates the effect of your chosen
setting immediately.
1. While you watch TV, press .
2. Select
[Setup]
>
[Quick picture and
sound settings]
, then press
OK
.
3. Select
[Start]
, then press
OK
.
4. Follow the onscreen instructions to
choose your preferred settings.
More picture settings
You can change the settings in the Picture
menu.
1. Press .
2. Select
[Setup]
>
[TV settings]
>
[Picture]
, then press
OK
.
3. Select a setting to adjust, then press
OK
.
Note:
Options marked with a * are available
for certain models only.
[Smart picture]
: Access predefined
smart picture settings.
[Reset]
: Reset to default factory
settings.
[Backlight contrast]
: Adjust the
contrast of the TV backlight.
[Brightness]
: Adjust the intensity and
details of the dark areas.
[Colour]
: Adjust the level of colour
saturation.
[Hue]
: Compensate colour variations in
NTSC transmissions.
[Sharpness]
: Adjust sharpness in the
image.
[Noise reduction]
: Filter and reduce
noise in the image.
[Tint]
: Adjust the colour balance in the
image.
[Custom tint]
: Customise tint setting.
[Pixel Plus HD]
/
[Pixel Precise HD]
*:
Control advanced settings to fine-tune
each pixel to match surrounding pixels.
This setting produces a brilliant, high-
definition image.
-
[HD Natural Motion]
*: Reduce
motion judder and reproduce smooth
motion.
-
[Clear LCD]
*: Enable superior
motion sharpness, better black level,
high contrast with a flicker-free, quiet
image and a larger viewing angle.
-
[Super resolution]
: Enable
superior sharpness, especially on lines
and contours in the picture.
-
[Dynamic contrast]
: Set the level
at which the TV automatically enhances
details in the dark, middle and light
areas of the picture.
-
[Dynamic backlight]
: Reduce
power consumption by dimming the
TV backlight to match room lighting
conditions.
-
[MPEG artefact reduction]
:
Smooth the digital transitions in the
picture.
-
[Colour enhancement]
: Set the
colours to be more vivid and improve
the resolution of details in bright
colours.
-
[Gamma]
: Non-linear setting for
picture luminance and contrast.
-
[Video contrast]
: Change the
intensity of the bright areas, keeping
dark areas unchanged.
[PC mode]
: Allow picture settings to
be changed when a PC is connected to
the TV through HDMI.
If enabled, you can select
[Picture
format]
>
[Unscaled]
which provides
maximum detail for display of PC
content.
[Light sensor]
: Adjust settings
dynamically to match lighting conditions.
[Picture format]
: Change the picture
format.
[Screen edges]
: Change the picture
size.