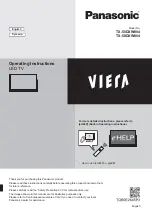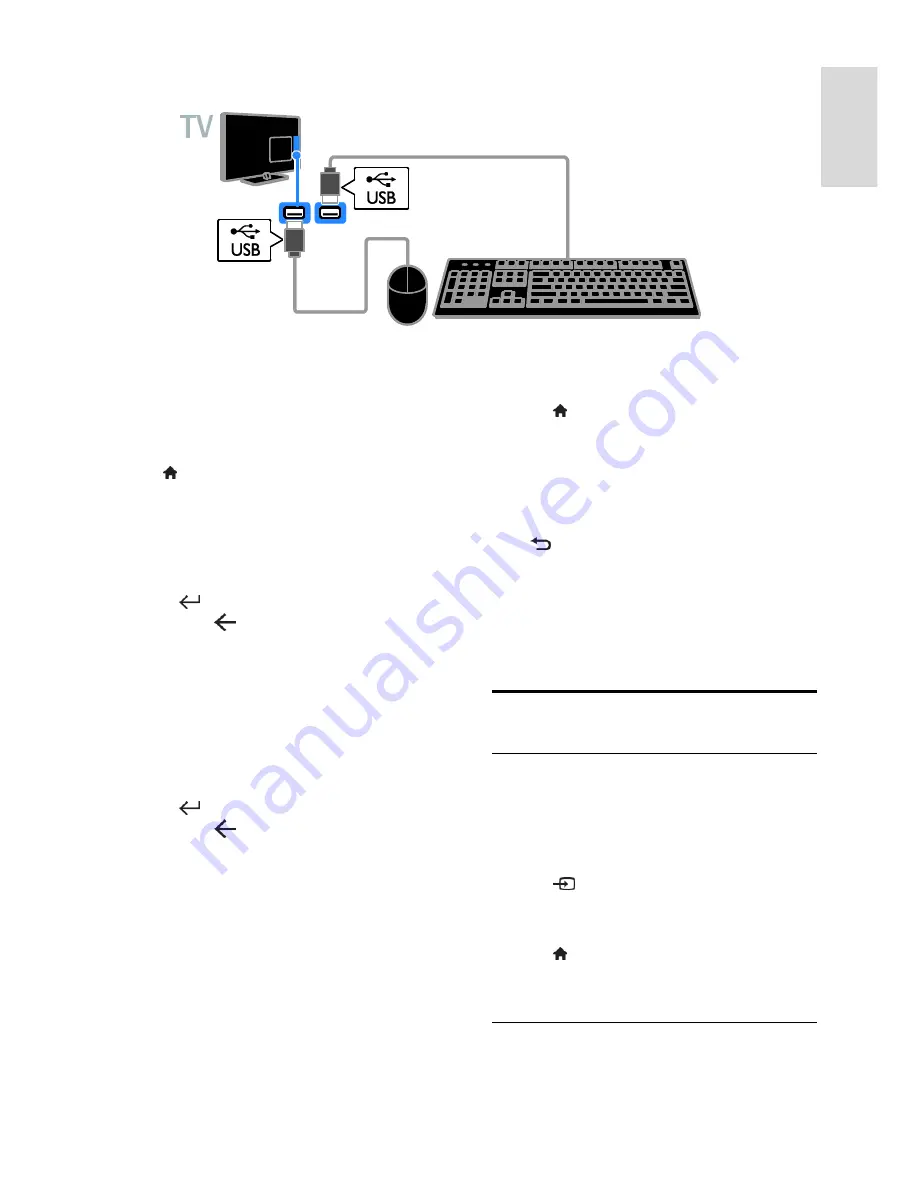
EN 55
En
gl
is
h
Connect the keyboard and mouse to the TV with a USB cable.
When the TV detects the keyboard, you can
select the keyboard layout and test your
selection. If you have selected a Cyrillic or
Greek keyboard layout first, you can also
select a secondary Latin keyboard layout.
1. Press .
2. Select
[Setup]
>
[TV settings]
>
[General
settings]
>
[USB keyboard settings]
.
3. Change the keyboard settings.
TV keys on your keyboard
To make a text entry, use the following keys:
Enter
: Confirm an entry.
Backspace
: Delete a character
before the cursor.
Navigation keys
: Navigate within a text
field.
Alt
+
Shift
: Switch between keyboard
layouts if multiple keyboard layouts are
set.
Smart TV keys on your keyboard
Enter
: Confirm an entry.
Backspace
: Go to the previous page.
Navigation keys
: Navigate between
fields.
Tab
: Go to the next field.
Tab
and
Shift
: Go to the previous field.
Home
: Scroll to the top of the page.
End
: Scroll to the bottom of the page.
Page Up
: Go to the previous page.
Page Down
: Go to the next page.
+/-
: Zoom in or out.
*
: Fit to the width of the page.
When the TV detects the mouse, you can
set the tracking speed.
1. Press .
2. Select
[Setup]
>
[TV settings]
>
[General
settings]
>
[Pointer/mouse settings]
.
3. Change the mouse settings.
Use the USB mouse with your TV
OK
: Left mouse button (left-click).
(Back):
Right mouse button (right-
click).
Scroll wheel:
to scroll up and down an
Internet page.
Note:
The USB mouse cannot navigate in
the TV menus.
Watch connected devices
Select a device
Before you can watch a device, connect the
device to the TV. See
Connect your TV >
Connect devices
(Page 46).
Select a device with SOURCE
1. Press
SOURCE
.
2. Select a device, then press
OK
.
Select a device from Home menu
1. Press .
2. Select
[Source]
, then press
OK
.
3. Select a device, then press
OK
.
Update the source list
If you add or remove a device, update the
source list.