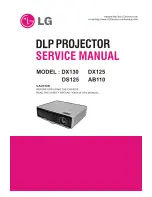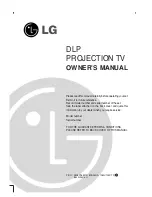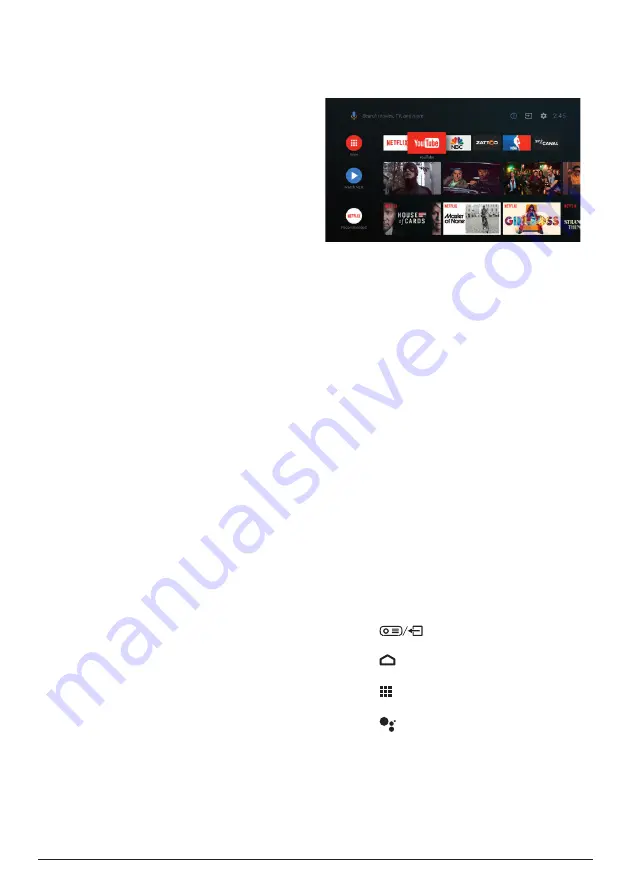
Use Android TV 11
4 Type or say “set up my device.”
5 Follow the instructions on your phone until
you get a code. Enter the code on your
Android TV.
6 On your phone, tap the name of your
Android TV when it shows up.
7 To finish setup, follow the instructions on
your Android TV screen.
Tip
: After the setup, your Android TV
automatically signs in to your Google Account
and connects to the same Wi-Fi network as
your phone.
Set up with the Android TV remote control
1
When your Android TV says, “Quickly set up
your TV with your Android phone?”, use the
Android TV remote control to choose
Skip
.
2 Connect your Android TV to a Wi-Fi
network.
Note
: Your Android TV may need
some time to update after it is connected to
the internet.
3 Choose
Sign in
.
4 Sign in to your Google Account.
5 To finish setup, follow the on-screen
instructions.
4 Use Android TV
You will see the Android TV home screen similar
to the one below after completing the setup.
The Android TV home screen is the jumping-off
point for starting all activities on your Android
TV entertainment device. On this screen, you
can browse for shows and movies to watch.
You’ll also find the shows and movies you’ve
started, suggested videos, and personalized
recommendations.
Android TV offers you various features, such as:
•
Watch a wide range of movies and shows
from across your favourite apps.
•
Stream music from music apps.
•
Get apps from Google Play.
•
Play online games from Google Play
Games.
•
Voice input for commands and universal
search across multiple services.
Navigate Android TV
You can use the dedicated Android TV remote
control to navigate the on-screen user interface
of Android TV and initiate voice commands or
search queries.
•
Press
on the remote control to
enable or disable the remote control.
•
Press
on the remote control to access
the Android TV home screen.
•
Press on the remote control to display
the installed apps and access the app store.
•
Press
on the remote control to access
voice search function.