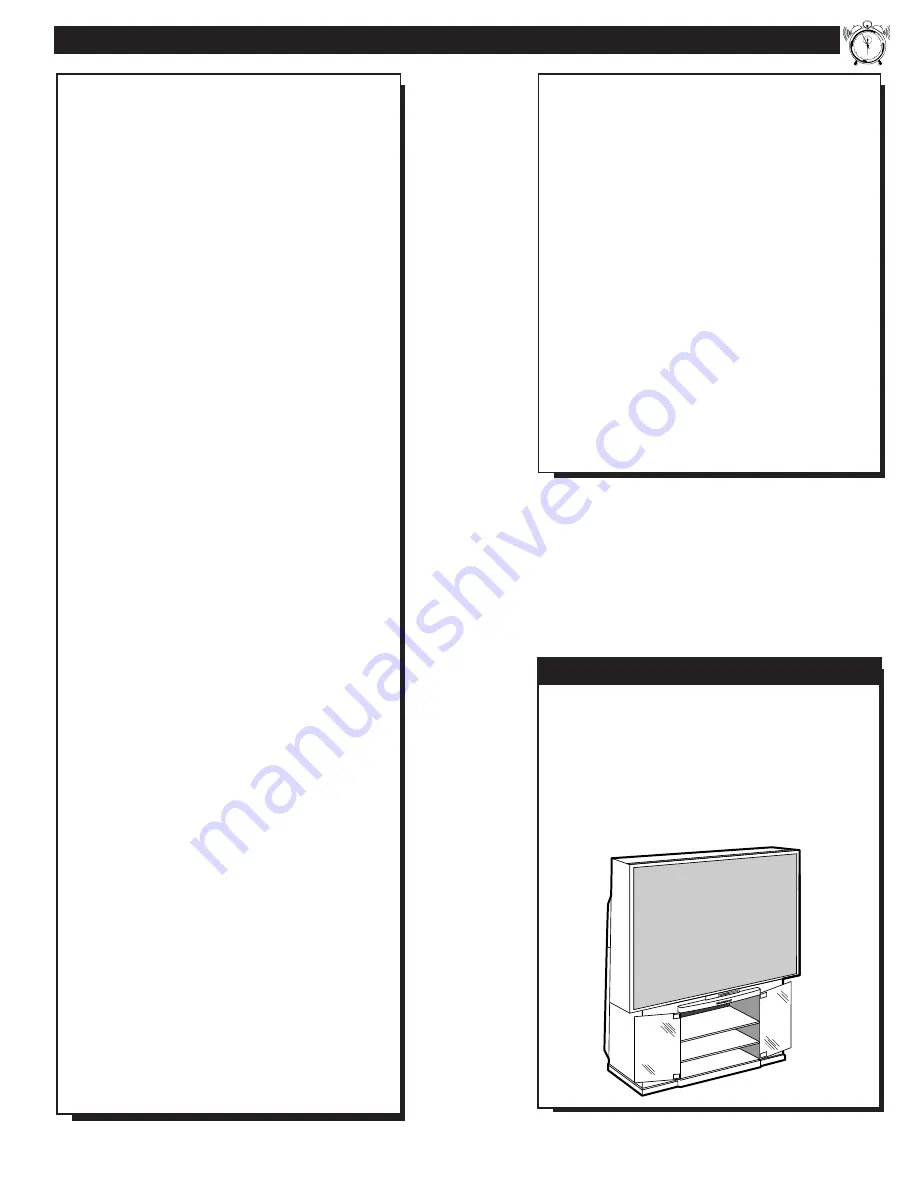
61
F
EATURES
12
1
2
3
4
5
6
7
8
9
10
11
An accessory storage shelf compartment has been
designed into your TV for the placement of such
items as VCRs, CD-i (Compact Disc Interactive)
Players, or other pieces of audio/video equipment.
Use the connection tunnel (located on the rear wall
of the storage compartment) to route Antenna,
Cable, or other signal supply wires from the
accessories to the TV's rear cabinet jackpanel.
A
CCESSORY
S
HELF
C
OMPARTMENT
First Time Set Up - automatically sets the TV for
local channels and the correct picture signal (antenna
or cable). It even helps you make the necessary
connections for the Picture-In-Picture (PIP) feature.
Infrared Remote Control - operates your TV set and
a variety of wireless remote control VCRs and Cable
TV Converters. A special “Locator” feature can also
help you find the remote when it has been stuck out of
sight or misplaced.
Standard TV broadcast (VHF/UHF) or Cable TV
(CATV) channel capability.
Closed Captioning - allows the viewer to read TV
program dialogue or voice conversations as on-screen
text.
Automatic Programming of channels - for quick and
easy selection of favorite stations available in your
area.
Picture-In-Picture (PIP) - can show a TV program
and the direct video output from an accessory (VCR,
etc.) onto the TV screen at the same time.
Parental Control for “Censoring” - this feature can
block out channels to keep children from watching
undesirable programming.
Stereo-Ready TV - with a built-in audio amplifier and
a twin speaker system, reception of TV programs in
both broadcast stereo sound or (SAP) bilingual
broadcast are available.
On-Screen Features - display helpful information for
the setting of TV controls (such as help messages,
operating tips and glossary).
Audio/Video Jacks - for direct connections with
VCRs (and other accessories) for quality TV picture
and sound playback.
Surround Sound - this TV set contains external;
audio speaker connections for a more dynamic sound
effect.
Sleep-Timer - automatically turns the TV OFF at
preset time intervals.
Smart Button - for the control of TV Sound and the
Picture levels. Use the Smart Button on the remote to
quickly adjust Smart Sound (to set TV Volume levels
during program changes or commercial breaks); Smart
Picture (for programmed video video level
adjustments on a variety of program sources); and
Smart Surf (for quick one button channel selection of
up to 10 of your favorite channels).
As you unpack your TV please note that the
following items have been included with your set:
•
Owner's Manual
-
Safety Tip Information
-
Factory Service Center Locations
•
Warranty Registration Card
•
Remote Control Transmitter
•
Batteries for Remote Control Use
•
Audio/Video Cables for Direct Input and
Output Connections.
Please take a few minutes to complete your
registration card. The serial number for the TV is
on the back of the set.
Refer to the back of this manual for instructions
on the cleaning and care of the TV.
















