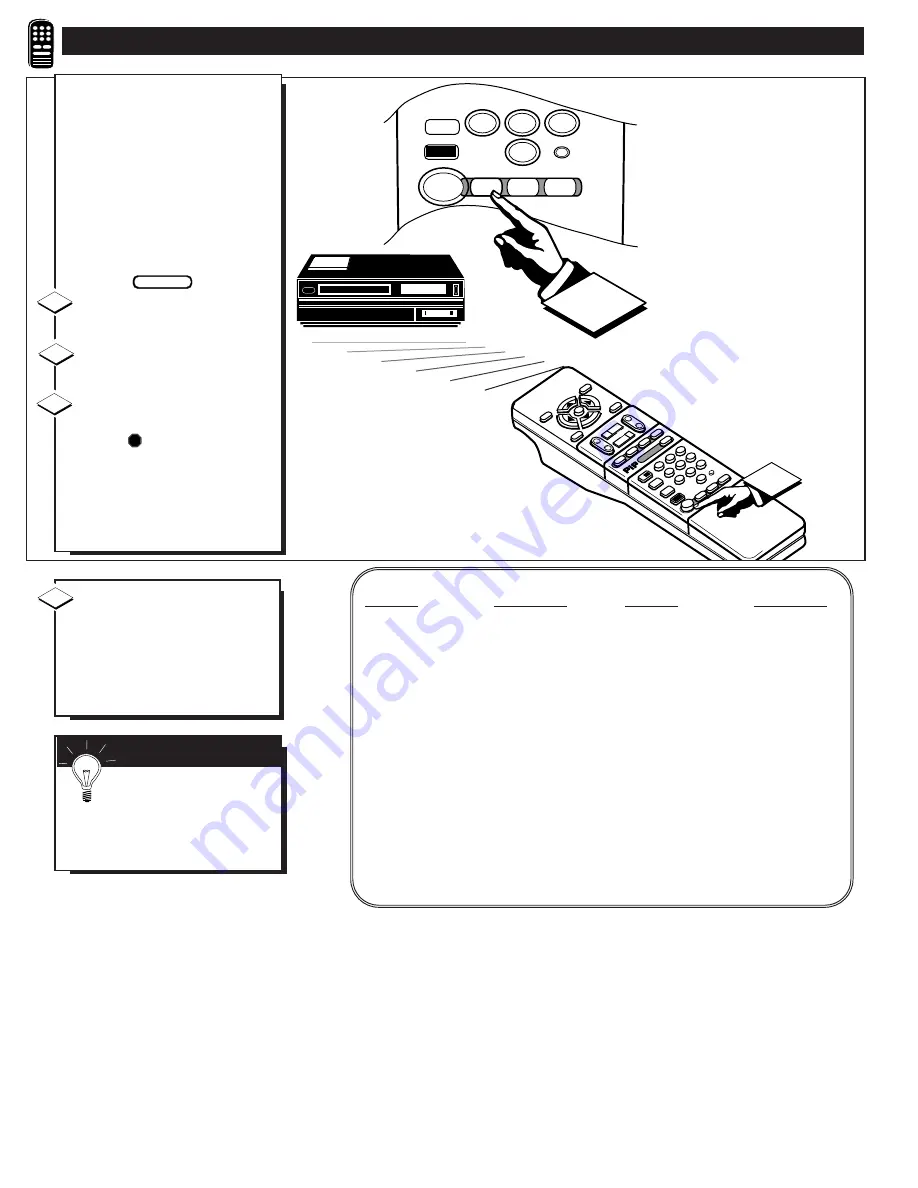
LIGHT
CLEAR
CH
FF
©©
©
STOP
■
POWER
ENTER
STATUS
REW
§§
PLAY
MENU
1
2
3
4
5
6
7
8
9
7
TV/VCR
SLEEP
SMART
POWER
VCR
CBL
TV
SIZE
FREEZE
SWAP
POS
ON/OFF
VOL
REC •/
MUTE
SURF
PAUSE II
M
~
!
M
O
D
E
2 TUNER PIP
A
B
§
§
INFO
ON/OFF
GUIDE
plus
V CR
Plus +
7
8
9
0
SLEEP
VCR
CBL
TV
POWER
SMART
1
ENTER
2
S
ETTING THE
R
EMOTE TO
W
ORK
VCR
S
Y
our remote control is set to
work your TV and many
infrared remote (IR) control
VCRs. However, an easy one-
time step may be necessary
before the remote will work your
VCR.
Try this initial check to see if
going on to the following section
is necessary.
Press the VCR System
button on the remote.
Point remote toward VCR
and press the POWER button.
Does the remote turn the VCR
ON?
IF YES, and try the other
VCR buttons on the remote. If
they also work the VCR, then
the remote is ready and no
further steps are needed.
If NO, continue...
1
2
3
First look up a TWO-DIGIT
remote code number for your
brand VCR before going through
the simple "1,2,3" steps (on the
following page).
continue to next page
1
STOP
VCR
S
MART
H
ELP
Remember, if more than
one number is listed, you
may have to try more than the first
two-digit code given in order to
locate your VCR's remote code.
BEGIN
VCR
REMOTE
BRAND
CODE NO.
Akai
24, 25, 36
Capehart
33
Conoid
13
Curtis Mathes
42
Daewoo
33
Emerson
20, 31, 34, 40
Fisher
06, 07
Goldstar
23
Go Video
45, 46
Hitachi
03, 51
JVC
14, 47, 48
Magnavox
00, 05
Matsushita
01, 02
Mitsubishi
16, 17, 38, 39, 50
Multitech
27,28
NEC
21
VCR
REMOTE
BRAND
CODE NO.
Panasonic
01, 02, 52
Philips
00, 05
Philips Video CD
37
RCA
04, 32, 42, 43, 44
Samsung
22, 30
Sansui
49
Sanyo
13
Sears
08
Sharp
11, 12
Shintom
35
Sony
09, 10,41
Teknika
26
Toshiba
18, 19
Video Concepts
29
Zenith
15
40






























