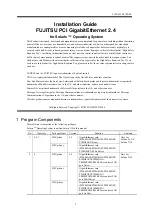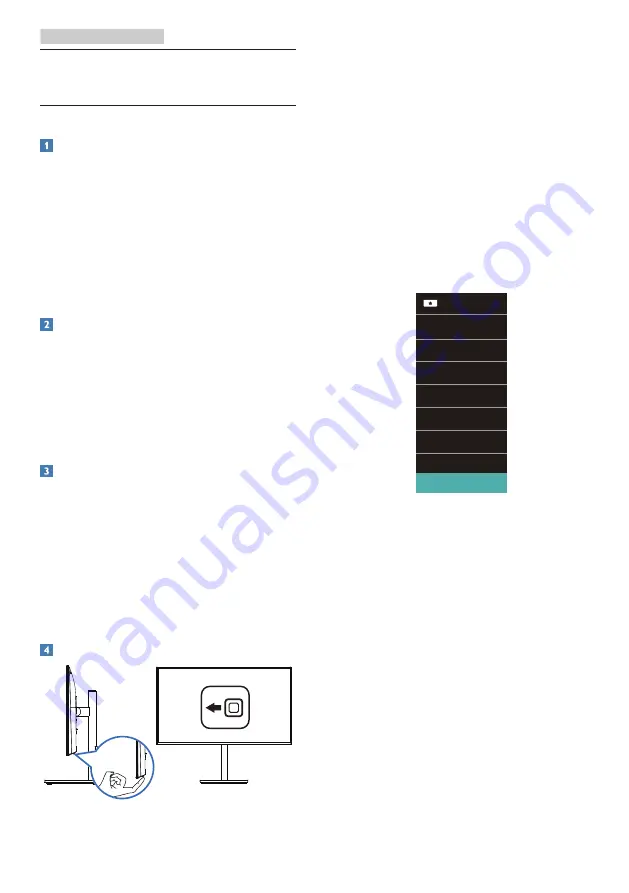
11
3. Image Optimization
1. Toggle to the left to launch the
SamrtImage on screen display.
2. Toggle to the up or down to select
among
EasyRead
,
Office, Photo,
Movie, Game, Economy, LowBlue
Mode and Off.
3. The SmartImage on screen display
will remain on screen for 5 seconds
or you can also toggle to the left to
make confirmation.
4. There are multiple selections:
EasyRead,
Office
, Photo, Movie,
Game, Economy, LowBlue Mode
and Off.
•
EasyRead:
Helps improve reading
of text based application like PDF
ebooks. By using a special algorithm
which increases the contrast and
boundary sharpness of text content,
the display is optimized for a
stress-free reading by adjusting
the brightness, contrast and color
temperature of the monitor.
•
Office:
Enhances text and dampens
brightness to increase readability
and reduce eye strain. This mode
significantly enhances readability
and productivity when you’re
working with spreadsheets, PDF
files, scanned articles or other
general office applications.
3. Image Optimization
3.1 SmartImage
What is it?
SmartImage provides presets that
optimize display for different types
of content, dynamically adjusting
brightness, contrast, color and sharpness
in real time. Whether you're working
with text applications, displaying images
or watching a video, Philips SmartImage
delivers great optimized monitor
performance.
Why do I need it?
You want a monitor that delivers
optimized display all your favorite
types of content, SmartImage software
dynamically adjust brightness,
contrast, color and sharpness in real
time to enhance your monitor viewing
experience.
How does it work?
SmartImage is an exclusive, leading
edge Philips technology that analyzes
the content displayed on your screen.
Based on a scenario you select,
SmartImage dynamically enhances the
contrast, color saturation and sharpness
of images to enhance the contents
being displayed - all in real time with
the press of a single button.
How to enable SmartImage?