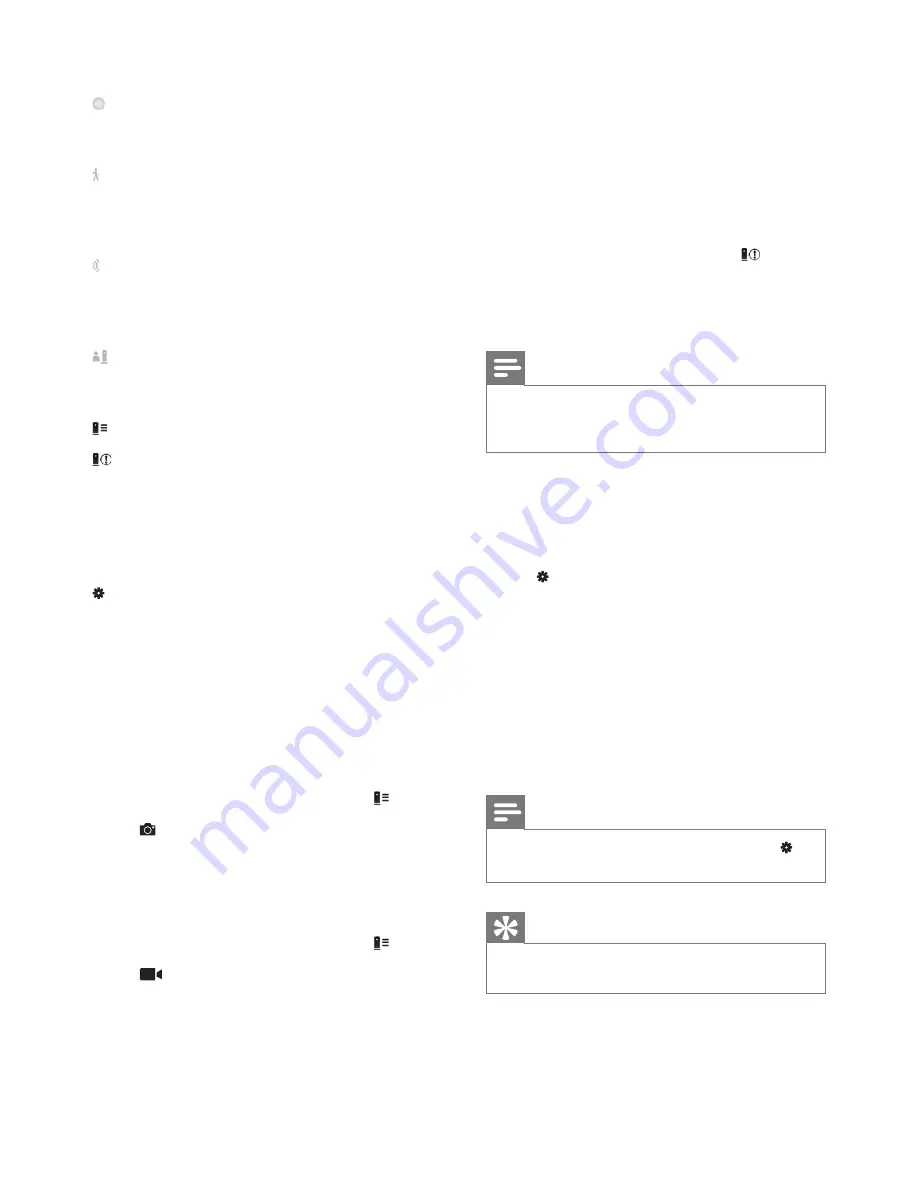
7
EN
Application Overview
: Monitor Connection status: lighting up in
green means the monitor is connected to Wi-Fi,
and able to stream video.
: Motion alert: this highlights when the monitor
detects motion – enable this in ‘Settings’. You
can also enable/disable motion alert by tapping
the icon directly.
: Audio alert: this highlights when the monitor
detects audio – enable this in ‘Settings’. You can
also enable/disable audio alert by tapping the
icon directly.
: Share Monitor: share your monitor to
friends so they can view your monitor – enable
this in ‘Settings’.
: Monitor list: list all your monitors.
: Alert list: list the alerts from your monitors.
My Monitors
(My Monitors) tab: Lists your
monitors.
Friend’s
(Friend's) tab: View monitor’s video
shared by your friends.
Settings
: settings and options for monitors.
Press
MENU
button on your smartphone or
tablet to access the menu.
Add monitors
(Add monitors) tab: Add
additional monitors. Press
MENU
button on
your smartphone or tablet to access the menu.
_____________________________________
Take a photo
1) Tap the thumbnail of the monitor on
tab.
2) Tap
to take a picture. The picture is stored
on your smartphone.
_____________________________________
Record video
1) Tap the thumbnail of the monitor on
tab.
2) Tap
to record a video. The video is
directly uploaded to your private Dropbox
account. You can register yourself for a free
account or fill in your account details in
‘
Settings
’ – ‘
GENERAL
(General)’ - ‘
Dropbox
account
(account)’.
Motion alert
Note
: Before setting motion alert and audio
alert, make sure that a Dropbox account is
created.
If the monitor detects a movement within a
specified range, a 30-second video is recorded
to your Dropbox account, and you will receive
an alert from your smartphone or tablet. You
have an overview of all alerts in the list. To
enable Dropbox upload, fill in your Dropbox
account details in ‘
Settings
’ – ‘
GENERAL
(General)’ - ‘
Dropbox account
(account)’.
Note
•
You can clear alerts, delete alerts, and filter alerts by the
monitor name if your smart phone or tablet is linked to
a Dropbox account.
Set-up Motion Alert:
1) Press
MENU
button on your smartphone or
tablet.
2)Tap ‘
Settings
’,select a monitor from
MONITOR
(monitor) tab and tap
Motion alert
(Motion alert) to enable motion alert.
3) Tap
Motion Sensitivity
(Motion Sensitivity).
Drag and resize on the screen view to select
the area to be monitored. Use the slider to set
a sensitivity level.
Log-in to your Dropbox account to look at the
recorded alert video.
Note
•
Make sure that the
Alerts enabled
is enabled in ‘
Settings
’ - ‘
MONITOR
’.
Tip
•
The selection of low sensitivity can reduce motion
trigger and ignore the movement of small objects.
_____________________________________
Audio alert
Summary of Contents for M100A
Page 2: ......













