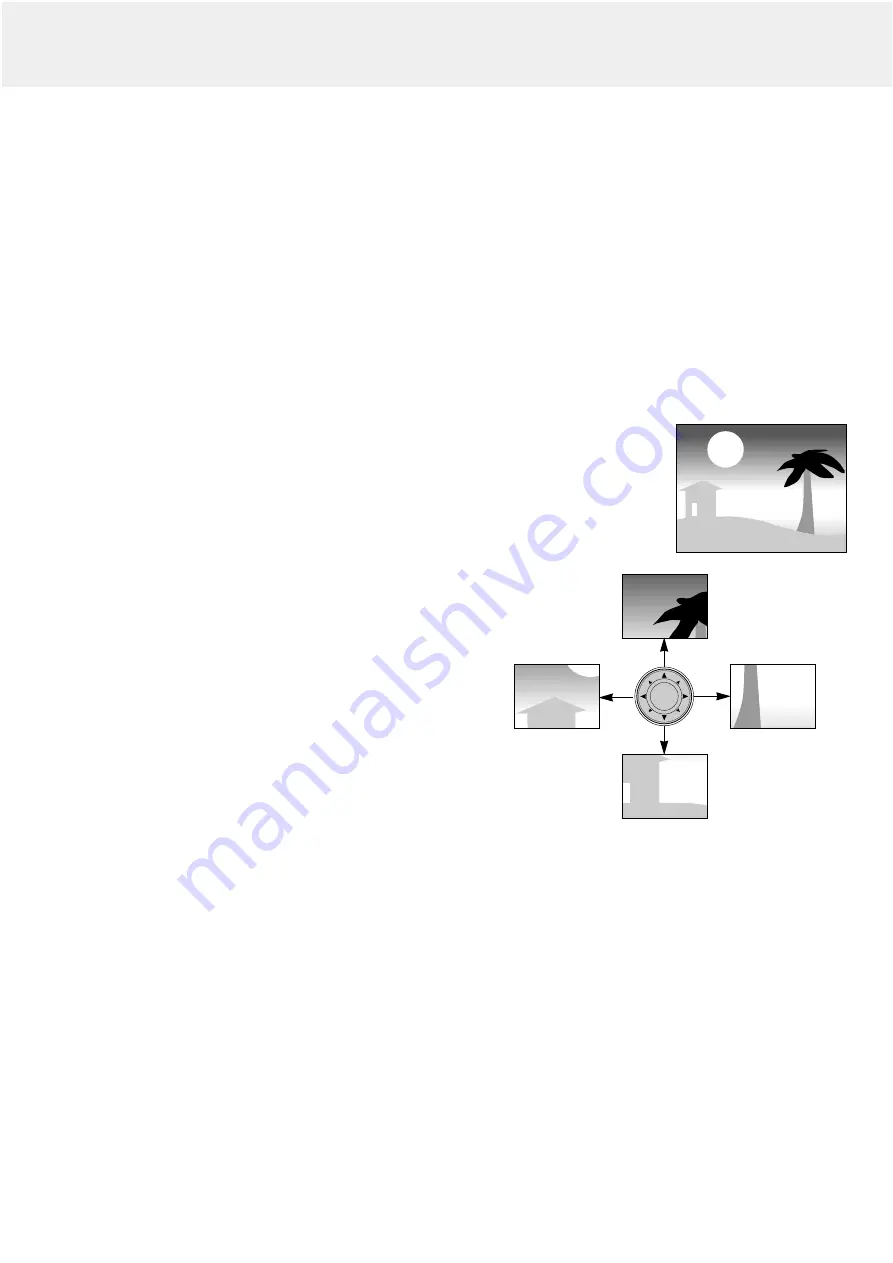
DATA MODE - ADVANCED MENU
Press the Menu button
with the flip cover of the remote control
open, to display the advanced menu. Use the cursor key
(up/down) to select the display and picture control functions.
After selection of the required function, set the required value
setting by means of the cursor key (left /right).
IMAGE (Picture control)
–
BRIGHTNESS
Adjusts brightness of the displayed picture;
–
CONTRAST
Adjusts the overall contrast intensity;
–
PICTURE ADJ. (Size)
Adjusts the computer image in a horizontal direction to make
the image completely fit the screen. Adjustment is
performed in dot units. Adjust to the position where vertical
flicker disappears.
The HORIZONTAL SIZE function is used to size a computer
image to make it fit the projected picture, both horizontally
and vertically. The horizontal size parameter has permanent
scope. When the OSD menu is active and the horizontal size
option is selected, the level will be indicated graphically on a
linear scale (gauge). The default output level conforms to the
value set by the AUTO IMAGE function. Switching to another
data mode automatically restores AUTO IMAGE if the data
mode is not part of the ten most recently used display
modes;
–
FINE PICTURE (Phase)
Press the cursor key to the left or right and adjust to
minimize image noise, flicker, color variations, etc.;
–
POSITION
Adjusts the computer image in horizontal and vertical
direction to centre it on the screen.
To activate the POSITION setting, press the OK button on
the remote control when POSITION is addressed in the
IMAGE setting menu. With the cursor key you can move the
picture in the required position.
COLOR
–
GAMMA
The following can be selected.
- NORMAL is standard setting
- NATURAL stresses coloring
- REAL stresses brightness
- CUSTOM is used to adjust freely as desired. Personal
setting can be made of the color gamma index, and the
respective R,G and B levels.
To activate the CUSTOM setting, press the OK button on
the remote control when CUSTOM is addressed in the
COLOR setting menu. With the cursor key you can make
your desired personal setting;
–
COLOR TEMP. (Color temperature)
Adjusts the overall picture impression from warm to cool.
Four different types of color balance can be set beforehand:
LOW, MEDIUM, STANDARD and HIGH. Personal settings
can be made to set the resp. R,G and B levels.
To activate the personal setting, press the OK button on the
remote control when the color balance setting is selected.
With the cursor key (left/right) you can make your desired
personal setting;
–
SOURCE CHANGE
For changing the possible input signal acceptance via the
Data input connector
- Data for standard PC signals
- YCbCr for component video signals (DVD)
VIEW
–
ASPECT
To set the aspect ratio. Four different settings can be
selected for images:
- REAL: input signal projection without pixel replacement;
- AUTO: projection after automatic input signal zoom-in /
zoom-out;
- DIRECT: the original aspect ratio of the image is maintained
at all times;
- 4:3 > 16:9: 4:3 aspect ratio images are projected after
conversion to the 16:9 aspect ratio.
–
FILTER
To set the sharpness during pixel conversion (image
compression/enlargement);
–
KEYSTONE
Corrects picture distortion of the vertical keystone type by
internal scaling;
- NORMAL
- FULL
–
PAN
To move to the desired portion
of the enlarged picture press
the desired portion of the
cursorkey. The available
directions are indicated by the
four large triangle marks on the
cursor key. The picture will
move in the direction of the
mark you are pressing.
Note:
Less than the original size of the picture cannot be moved
because the whole image is fully displayed.
VIDEO/S-VIDEO MODE - NORMAL MENU
Press the Menu button
with the flip cover of the remote control
closed, to display the advanced menu, then use the cursor key
(up/down) to select the display and picture control functions.
After selection of the required function, set the required value
setting by means of the cursor key (left/right).
IMAGE (Picture control)
–
BRIGHTNESS
Adjusts brightness of the displayed picture;
–
CONTRAST
Adjusts the overall contrast intensity;
–
COLOR (Saturation)
Adjusts the color saturation of the projected image;
–
TINT
Adjusts the tint of the projected image;
–
SHARPNESS
Controls the contour impression of the picture.
8. Operation
19
Display and picture control




















