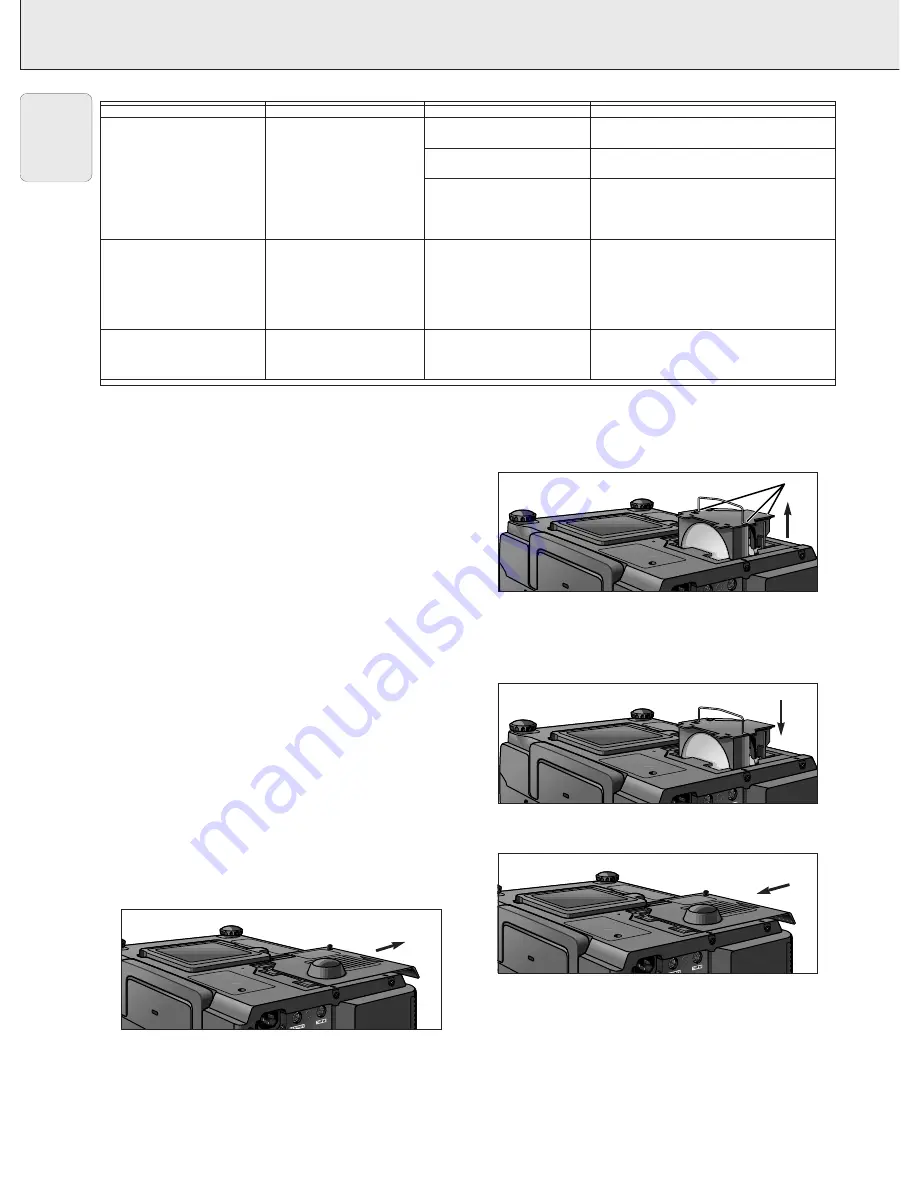
Notes:
– If the Temperature warning indicator lights up, follow the
above possible solutions and then wait until the projector has
cooled down completely before turning the power back on.
(At least 5 minutes.)
– If the power is turned off and then turned on again, as during
a brief rest, the Lamp indicator may be triggered, preventing
the power from going on. Should this occur, take the power
cord out of the wall outlet and put it back in again.
Lamp (LCA 3110; 8670 931 10009)
The lamp in this projector operates for approximately 2000
cumulative hours, depending on the usage environment. It is
recommended that the lamp be replaced after 1900 cumulative
hours of use or when you notice a significant deterioration of
the picture and colour quality. The lamp usage time can be
checked with the On-screen Display
(see page 23).
CAUTION!
– Intense light hazard. Do not attempt to look into the aperture
and lens while the projector is operating.
– As the usage environment can vary significantly, the
projector lamp may not operate for 2000 hours.
Replacing the lamp
1.
Unplug the power cord.
– Press Power OFF. Wait until the cooling fan stops.
2.
Disconnect the powercord
– Disconnect the mains lead and all the other cables.
3.
Slide the lamp cage cover out.
– Turn over the projector and unfasten the user service screw
that secures the lamp cage cover. Then slide the cover in
the direction of the arrow.
4.
Remove the lamp cage.
– Remove the securing screws from the lamp cage.
Hold the lamp cage by the handle and pull it towards you.
5.
Replace the lamp cage (after changing the lamp).
– Press the lamp cage firmly into the lamp cage
compartment. Fasten the securing screws.
6.
Slide the lamp cage cover in.
–
Slide the lamp cage cover in the direcrtion of the arrow.
Then fasten the user service screw.
CAUTION!
– Do not remove the lamp cage directly after operation of the
projector. The lamp may be extremely hot. Wait at least one
hour after the power cord is disconnected to allow the
surface of the lamp cage to fully cool before removing the
lamp cage.
– Be sure to remove the lamp cage by the handle. Be sure not
to touch the glass surface of the lamp cage or the inside of
the projector.
26
9. ADDITIONAL INFORMATION
Maintenance
English
Maintenance Indicator
Condition
Problem
Possible Solution
TEMP.
The internal
• Blocked air intake.
• Relocate the projector to an area with
WARNING indicator
temperature is
proper ventilation.
(Temp)
abnormally high.
• Clogged air filter.
• Clean the filter.
(see page 25.)
• Cooling fan breakdown.
• Take the projector to your nearest
• Internal circuit failure.
Authorized Philips Industrial LCD
Products Dealer or Service Center for
repair.
LAMP indicator
The lamp does not
• Burnt-out lamp.
• Carefully replace the lamp.
(Lamp)
light up
• Lamp circuit failure.
(See page 26.)
• Take the projector to your nearest
Authorized Philips Industrial LCD
Products Dealer or Service Center for
repair.
POWER INDICATOR
The POWER indicator
• The bottom filter cover
• Securely install the bottom filter cover.
z
/
y
flashes in red when the
is open.
projector is on.
Securing screws

















