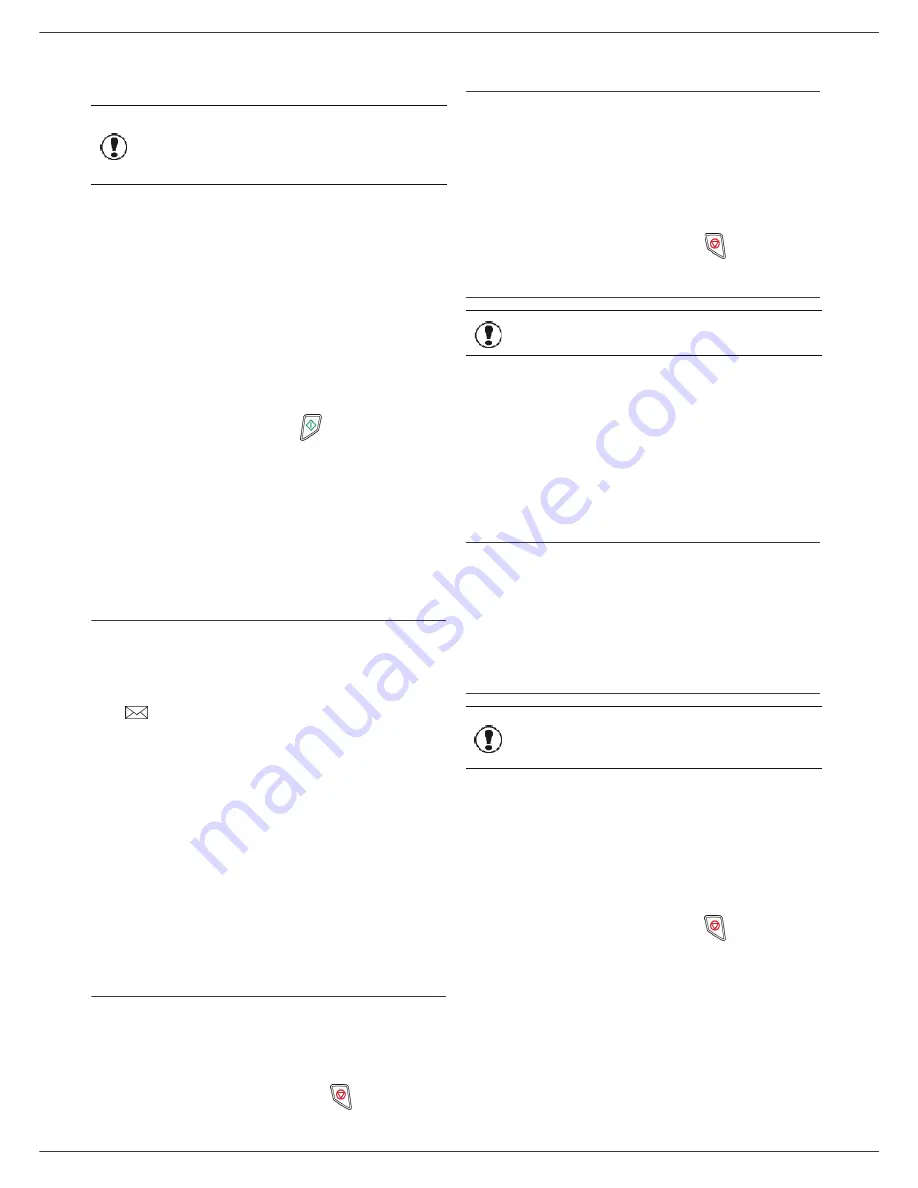
LFF6050
- 25 -
4 - Fax
To activate relay from your fax machine:
1
Insert the document to relay.
2
Select
37
-
FAX / BROADCAST
.
3
Enter the remote fax number where you will relay to
or choose your dialling mode and press
OK
.
4
Enter the relay list number used by the remote fax
and press
OK
.
5
You may enter the time you wish to transmit the
document next to the current time and press
OK
.
6
If you wish to modify the document feed type,
select one of the options
FEEDER
or
MEMORY
,
then press
OK
.
7
If you wish, you may enter the number of pages of
your documents before transmitting.
8
Activate relay by pressing
.
9
If you are using the flatbed scanner, you can scan
more than one page. Place the next page on the
scanner, select
NEXT
and confirm with
OK
. Select
DONE when all pages have been scanned.
The document in the feeder will be relayed either
immediately or at a later time (according to your choice)
to the remote fax which will relay the document.
Fax answering machine
The Fax answering machine allows you to keep
confidential documents in storage and to avoid printing
them as you receive them.
The
indicator light lets you know the state of your
Fax answering machine:
• Light on: the answering machine is on.
• Blinking: your fax has documents in storage or is in the
process of receiving faxes.
• Light off: memory full, the terminal cannot receive any
more documents.
You can assure document confidentiality by using the 4
digit access code. Once saved, you will require this
access code for:
• printing fax messages in memory,
• activating or deactivating the fax answering machine.
Saving an access code
383 - FAX / FAX ANSW. / ANSWER CODE
1
Press , enter
383
using the keypad.
2
Enter the code (4 digits) and confirm with
OK
.
3
Quit this menu by pressing the
button.
Activating / Deactivating the answering
machine
382 - FAX / FAX ANSW. / ACTIVATION
1
Press , enter
382
using the keypad.
2
If you saved an access code for your fax answering
machine, enter it and confirm with
OK
.
3
Select the required answering machine option,
ON
or
OFF
, and confirm you choice with
OK
.
4
Quit this menu by pressing the
button.
Printing fax messages stored in the memory
381 - FAX / FAX ANSW. / PRINT
1
Press , enter
381
using the keypad.
2
If you saved an access code for your fax answering
machine, enter it and confirm with
OK
.
Documents received and stored in the memory are
printed.
Fax rerouting
This function is used to reroute faxes received to a
directory contact. To use this function, you have to
perform two operations:
1
Activate rerouting.
2
Set the rerouting address of the fax.
Activating rerouting
391 - FAX / REROUTING / ACTIVATION
1
Press , enter
391
using the keypad.
2
Using the keys and within the navigator,
select option
ON
.
3
Using the keys and within the navigator,
select the subscriber from the directory.
4
Confirm with
OK
.
5
Quit this menu by pressing the
button.
If the option
OFF
is selected, the menus
392
and
393
will
not be included in the functions overview, when it is
printed out.
Important
Make sure that the document in the
feeder tray or on the scanner window
is properly located in order to avoid
sending blank or incorrect pages.
Important
The printing is not possible on A5
(or Statement) paper format.
Important
Make sure that the subscriber exists
in the directory (see
Directory
,
page 39).
Summary of Contents for LaserMFD 253118301-A
Page 1: ...LFF 6050 GB User Manual ...
















































