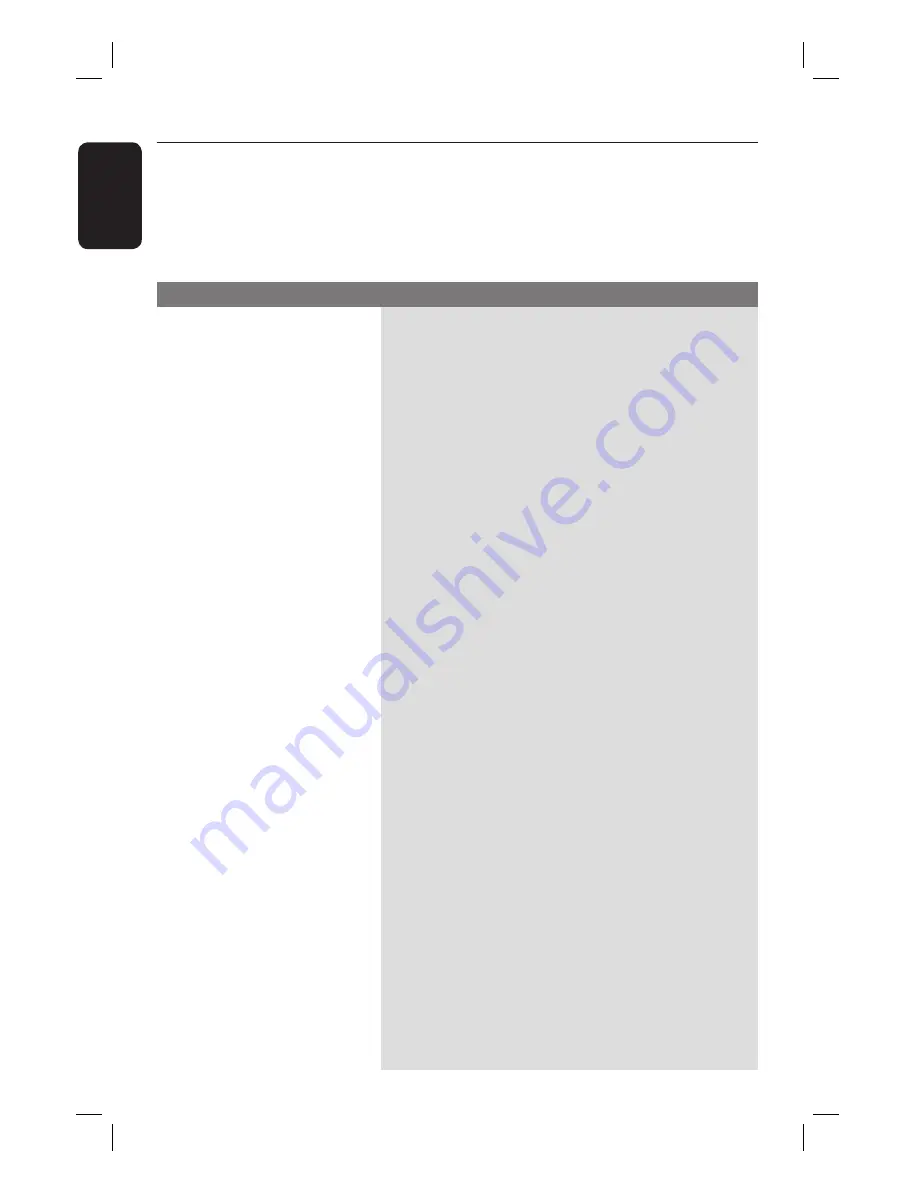
48
English
Troubleshooting
WARNING
Under no circumstances should you try to repair the system yourself, as this will
invalidate the warranty. Do not open the system as there is a risk of electric shock.
If a fault occurs, fi rst check the points listed below before taking the system for repair. If
you are unable to solve a problem by following these instructions, consult your dealer or
Philips for help.
No power.
No picture.
Completely distorted picture
or black/white picture.
No sound or distorted sound.
No surround sound effect
from the speakers.
The remote control does not
function properly.
– Check if the AC power cord is properly connected.
– Press the
2
(STANDBY ON) on the front of the
DVD system to turn on the power.
– Refer to your TV’s manual for correct Video In
channel selection. Change the TV channel until you
see the DVD screen.
– Press the DISC/USB button to select disc mode.
– If this happens when you are turning on the progressive
scan feature, wait for 15 seconds for the auto recovery
or turn off the progressive scan as below:
1) Press
EJECT
.
2) Press
W
on the remote control.
3) Press
MUTE
on the remote control.
– Check the video connection.
– Sometimes a small amount of picture distortion may
appear. This is not a malfunction.
– Clean the disc.
– Adjust the volume.
– Check the speaker connections and settings.
– Make sure that the audio cables are connected and
press the SOURCE button to select the correct input
source (for example, TV or AUX/DI) to choose the
device that you want to hear through the DVD system.
– Press the SURR. button to select a correct surround
sound setting.
– Make sure that the source you are playing is recorded or
broadcast in surround sound (DTS, Dolby Digital, etc.).
– Select the source you want to play (for example, DISC/
USB or TUNER) before pressing the function button
(
X
,
.
/
>
.)
– Reduce the distance between the remote control and
the system.
– Replace the batteries with new ones.
– Point the remote control directly toward the IR sensor.
– Check that the batteries are loaded correctly.
Problem
(General)
Solution
Summary of Contents for HTS6500 - DivX Ultra Home Theater System
Page 55: ...55 English ...








































