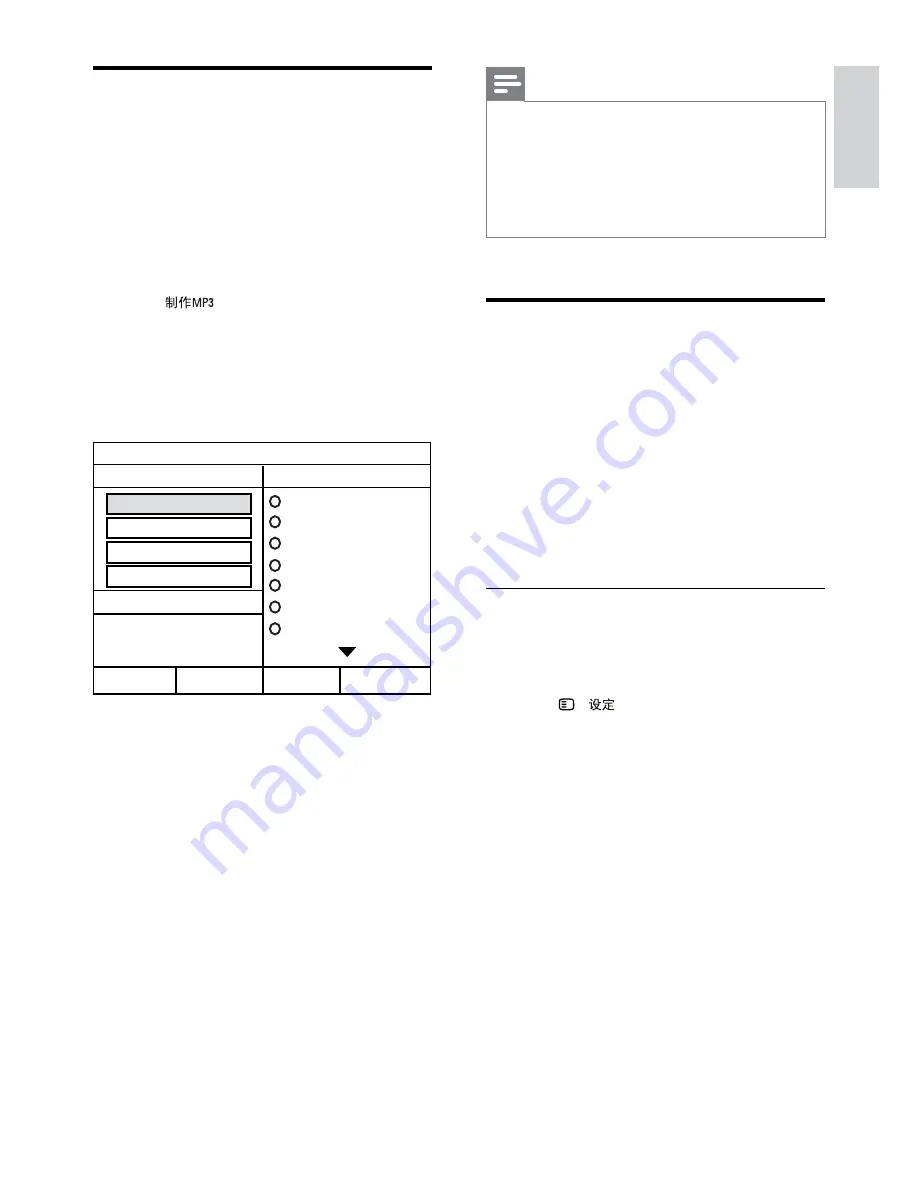
15
English
EN
Create MP3 files
Use your home theater to convert audio CDs into
MP3 files.
What you need
•
An audio disc.
•
A USB storage device
1
Connect a USB storage device to the home
theater.
2
Play your audio CD (CDDA/HDCD).
3
Press
.
»
A confirmation message is displayed.
4
Select
[Yes]
, and then press
OK
.
»
The create MP3 screen is displayed. The
right panel contains MP3 settings and the
left panel shows the audio tracks.
5
Press the
Navigation buttons
and
OK
to
select and change:
•
[Speed]
: Select the write-to-file speed.
•
[Bitrate]
: Select the conversion quality.
•
[Device]
: Select the USB storage device
which you use to store the MP3 files.
6
Navigate to the right panel, and then select
the audio tracks and press
OK
.
•
To select all tracks, navigate to
[Select
All]
, and then press
OK
.
7
Select
[Start]
, and then press
OK
to start the
MP3 conversion.
»
A new folder which contains the MP3
files is created in the USB storage device.
•
To exit the menu, select
[Exit]
, and then
press
OK
.
CREATE MP3
OPTIONS
TRACK
Bitrate 128kbps
SUMMARY
Select Track 0
Start
Exit
Select All
Deselect All
Time 00:00
Track01 04:14
Track02 04:17
Track03 03:58
Track04 04:51
Track05 03:53
Track06 04:09
Track07 04:38
Speed Normal
CRT ID3 Yes
Device USB1
Note
•
When the conversion is in process, do not press
any buttons.
•
DTS CDs and copy-protected CDs cannot be
converted.
•
Write-protected or password-protected USB
storage device cannot be used to store MP3
files.
EasyLink
The home theater supports Philips EasyLink, which
uses the HDMI-CEC (Consumer Electronics
Control) protocol. EasyLink-compliant devices that
are connected through HDMI can be controlled
by a single remote control.
Philips does not guarantee 100% interoperability
with all HDMI-CEC devices.
What you need
•
HDMI-CEC compliant devices.
•
An HDMI connection between the
connected devices.
Switch on
1
On the TV and other connected devices, turn
on the HDMI-CEC operations. For details,
see the manual of the TV or other devices.
2
Press -
.
3
Select
[General Setup]
, and then press
OK
.
4
Select
[EasyLink Setup]
>
[EasyLink]
, and
then press
OK
.
5
Select
[On]
, and then press
OK
.


























