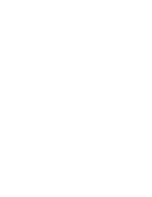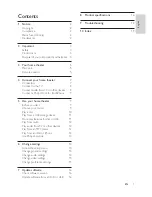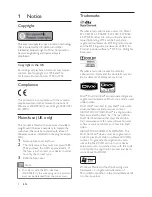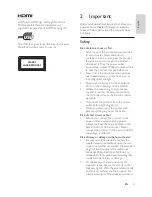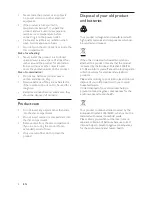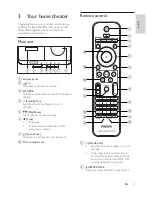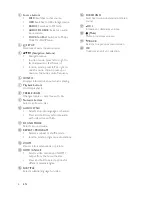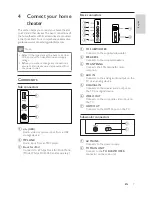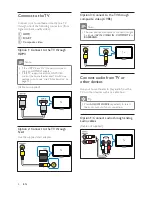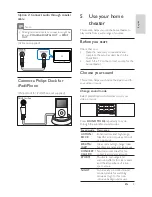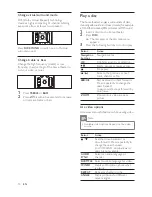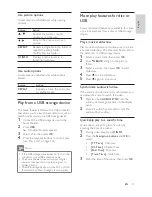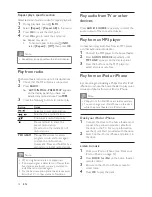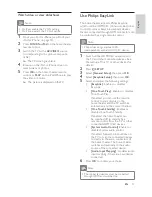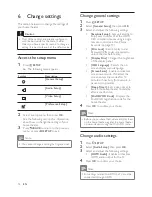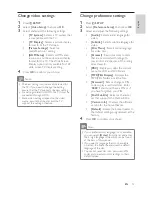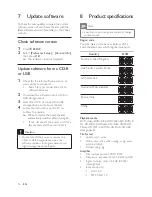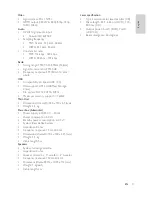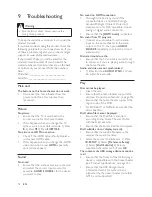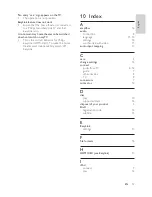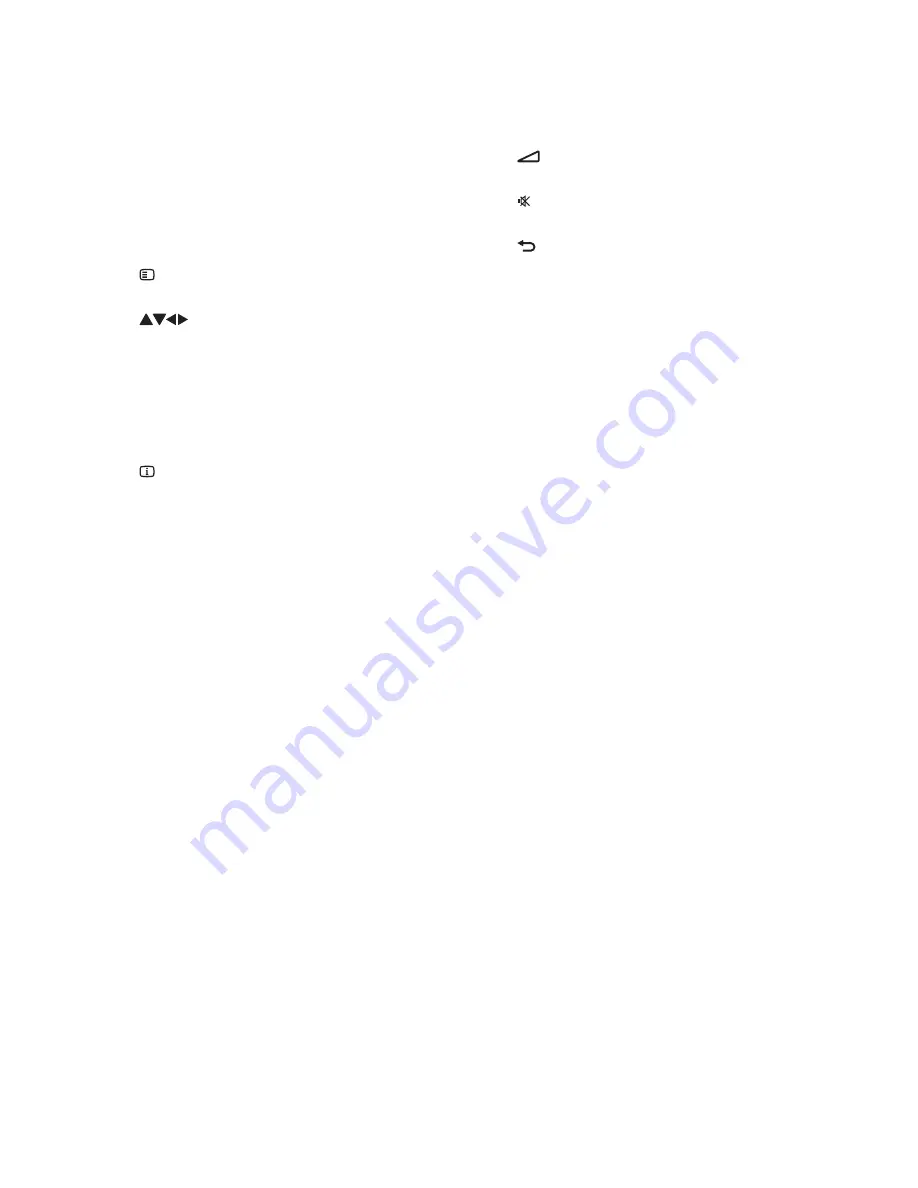
6
p
SURROUND
Switches to surround sound or stereo
sound.
q
+/-
Increases or decreases volume.
r
( Mute )
Mutes or restores volume.
s
BACK
Returns to a previous menu screen.
t
OK
Con rms an entry or selection.
c
Source buttons
•
DISC
: Switches to disc source.
•
USB
: Switches to USB storage device.
•
RADIO
: Switches to FM radio.
•
AUDIO SOURCE
: Selects an audio
input source.
•
DOCK for iPod
: Switches to Philips
Dock for iPod/iPhone.
d
SETUP
Accesses or exits the setup menu.
e
( Navigation buttons )
Navigate menus.
•
In video mode, press left or right to
•
fast backward or fast forward.
In radio mode, press left or right to
•
search a radio station; press up or
down to ne tune a radio frequency.
f
INFO
Displays information about what is playing.
g
Playback buttons
Control playback.
h
TREBLE / BASS
Changes treble or bass. Use with
+/-
.
i
Numeric buttons
Selects an item to play.
j
AUDIO SYNC
Selects an audio language or channel.
•
Press and hold to synchronize audio
•
with video. Use with
+/-
.
k
SOUND MODE
Selects a sound mode.
l
REPEAT / PROGRAM
Selects a repeat or shuf e mode.
•
In radio mode, programs radio stations.
•
m
ZOOM
Zooms into a video scene or picture.
n
HDMI / ANGLE
Selects video resolution of HDMI
•
output from the home theater.
Press and hold to select options for
•
different camera angles.
o
SUBTITLE
Selects subtitle language for video.
EN