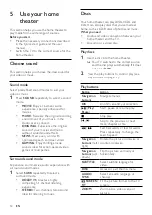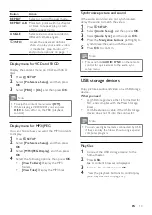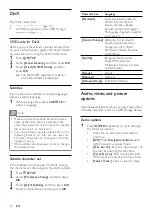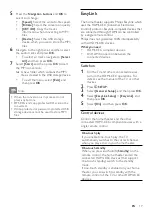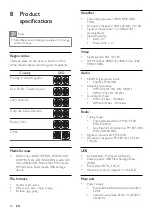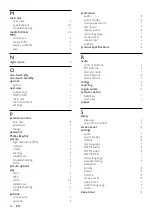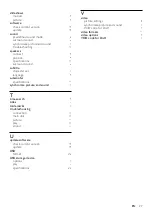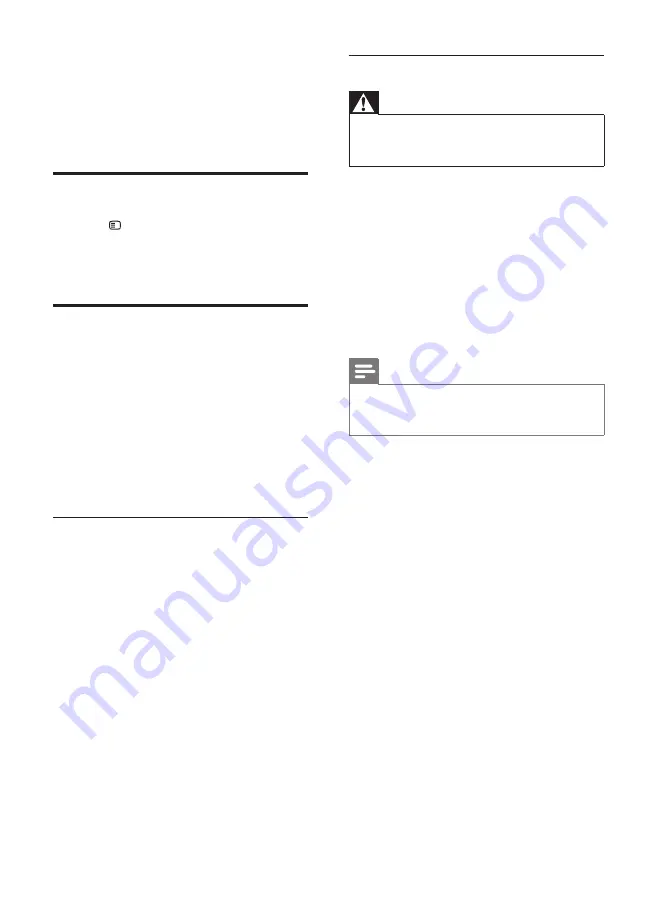
21
Step 2: Update the software
Warning
• If you use a USB
fl
ash drive, make sure that
there is no disc in the disc compartment, and
the disc compartment is closed.
1
Connect the USB
fl
ash drive or insert the
CD-R to your home theater.
2
Switch your TV to the correct source for
your home theater.
3
Follow the instructions on the TV to
complete the update.
»
When the software update is complete,
the home theater automatically switches
off and restarts. If it does not, disconnect
the power cord for a few seconds, and
then reconnect it.
Note
• When the software update is in progress, do
not turn off the power, or remove the USB
fl
ash drive or CD-R.
7 Update
software
To continue to get the best features and support for
your home theater, update the software regularly.
Compare the version of your current software with
the latest version on www.philips.com/support.
Check software version
1
Press
SETUP
.
2
Select
[Preference Setup]
, and then press
OK
.
3
Select
[Version Info.]
, and then press
OK
.
»
The software version is displayed.
Update software through USB
or CD-R
What you need
•
A CD-R or a USB
fl
ash drive with at least
75MB of memory. The USB
fl
ash drive must be
FAT formatted. Do not use a USB hard drive.
•
A computer with Internet access.
•
An archive utility that supports the ZIP
fi
le format (for example, WinZip® for
Microsoft® Windows® or Stuf
fl
t® for
Macintosh®).
Step 1: Download the latest software
1
Connect a USB
fl
ash drive or insert a CD-R
to your computer.
2
In your web browser, go to www.philips.
com/support.
3
At the Philips Support website,
fi
nd your
product and locate the
Software and
drivers
.
»
The software update is available as a zip
fi
le.
4
Save the zip
fi
le in the root directory of
your USB
fl
ash drive or CD-R.
5
Use the archive utility to extract the
software update
fi
le in the root director y.
6
Remove the USB
fl
ash drive or CD-R from
your computer.
EN