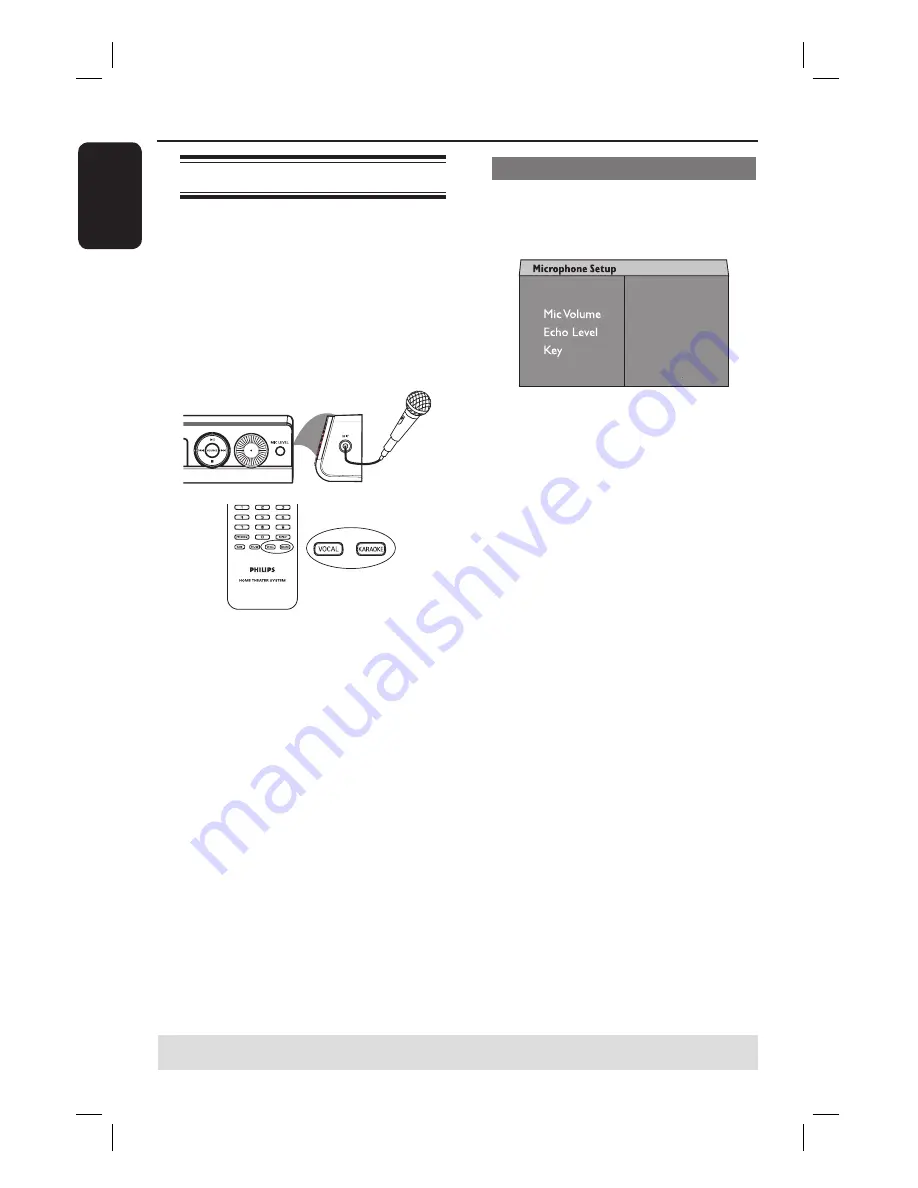
32
English
Disc Operations
(continued)
Playing a Karaoke disc
Before you start ...
Turn on your TV to the correct Video In
channel. See the section on ‘Finding the
correct viewing channel’.
A
Connect a microphone (not supplied) to
the
MIC
socket on the side panel of the
DVD main unit (as shown below).
B
Insert a karaoke disc.
If the disc menu appears, use
ST
keys to make your selection and press
OK
to start playback.
C
To turn off the vocal or change the sound
channel of a karaoke disc, press
VOCAL
on the remote control repeatedly to
toggle between various audio modes.
D
Start enjoying the karaoke.
While singing, you can set the
microphone volume level by pressing the
MIC LEVEL
on the front panel followed
by adjusting the Volume control.
Microphone setting
A
Press
KARAOKE
on the remote
control to access ‘Microphone Setup’
page.
Mic
On
Off
B
In ‘Microphone Setup’ page, use
ST
keys to select the option for microphone
settings and press
OK
to confi rm.
{
Mic
}
– Use
ST
keys to turn on or off the
karaoke microphone.
{
Mic Volume
}
– Use
ST
keys to set the microphone
volume level (00 ~ +20). Select ‘00’ for
minimum microphone volume setting.
{
Echo Level
}
– Use
ST
keys to set the Echo Level
(00 ~ +20). Select ‘00’ for minimum
echo level setting.
{
Key
}
– Use
ST
keys to set the pitch level
(-10~ +10) that matching your voice.
Select ‘-10’ for lowest possible tone and
‘+10’ for highest tone. To return to
original tone, select ‘00’.
TIPS:
Some discs cannot be played on this player due to the confi guration and characteristics of the
disc, or due to the condition of recording and authoring software that was used.
Summary of Contents for HTS3110
Page 1: ...English DVD HOMETHEATRE SYSTEM HTS3110 User Manual 6 Փ 䇈ᯢк 50 ...
Page 4: ...4 Language Code ...
Page 5: ...English 5 Index English 6 50 ...
Page 49: ...49 English ...
















































