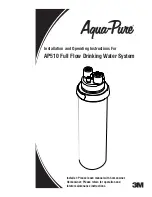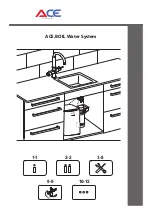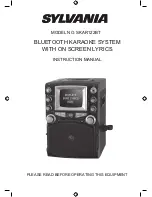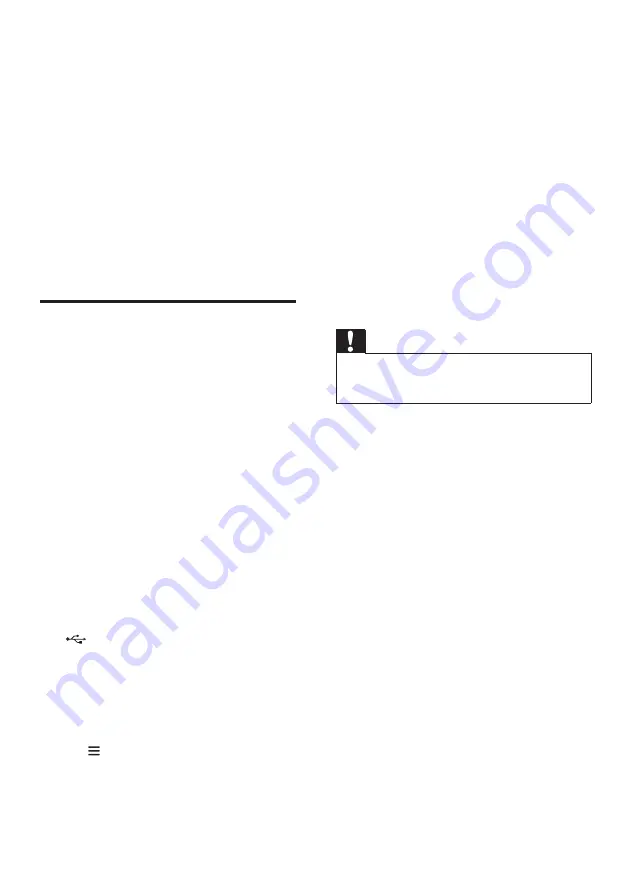
17
EN
6
Follow the on-screen instructions to
complete the update.
»
During upgrade, “UPG XX” (upgrade)
is displayed on the display panel,
and “XX” indicates a percentage of
upgrade completion.
»
If the update is complete, this product
automatically turns off and on again.
»
If the update fails, “ERROR”(error) is
displayed on the display panel, then this
product automatically turns off and on
again, and prompts you to re-trigger
the upgrade.
Update software via USB
What you need
• A USB storage device that is formatted
with FAT16, FAT32 or NTFS.
1
Check the latest software version on
www.philips.com/support.
• Search for your model and click on
“Software and drivers”.
2
Download the software into a USB storage
device.
a
Unzip the downloaded file, and make
sure that the unzipped folder is
named “UPG”.
b
Put the “UPG” file in the root
directory.
3
Connect the USB storage device to the
(
USB
) connector on this product.
4
Launch Philips “HCWeSet” app on your
mobile device.
• Make sure that you connect this
product to the network.
5
Go to the App home page.
6
Tap to access the menu options.
7
Select “My Speakers”.
»
The connected devices are listed.
8
Select the name of this product, then select
“Software Update” > “USB”.
9
Follow the on-screen instructions to
complete the update.
»
During upgrade, “UPG XX” (upgrade)
is displayed on the display panel,
and “XX” indicates a percentage of
upgrade completion.
»
If the update is complete, this product
automatically turns off and on again.
»
If the update fails, “ERROR”(error) is
displayed on the display panel, then this
product automatically turns off and on
again, and prompts you to re-trigger
the upgrade.
Caution
•
Do not turn off the power or remove the USB storage
device when the software update is in progress because
you might damage this player.