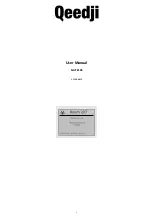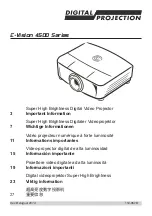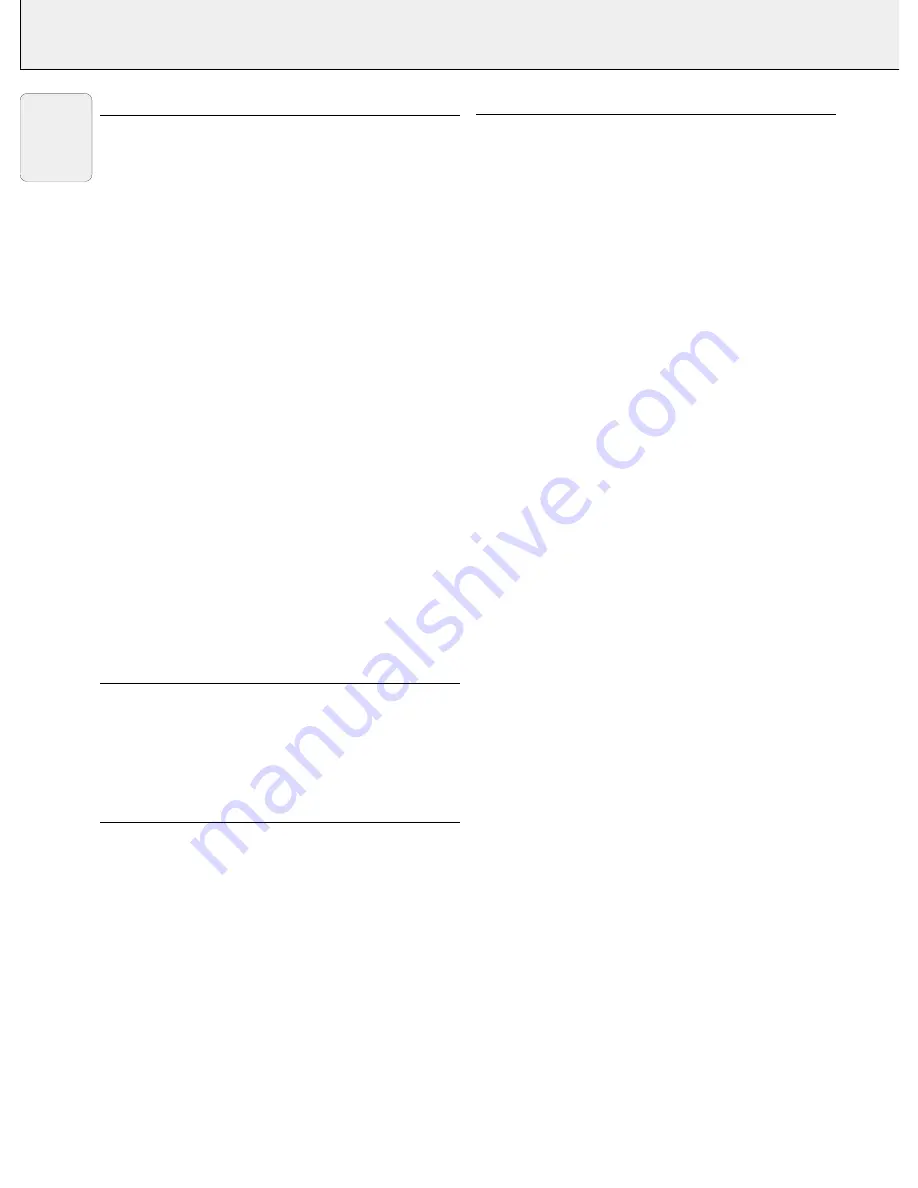
TABLE OF CONTENTS
1. INTRODUCTION .................................................................4
2. THINGS YOU SHOULD KNOW .........................................4
3. IMPORTANT SAFEGUARDS..............................................5
4. PROJECTOR FEATURES ....................................................6
5. FUNCTIONAL OVERVIEW .................................................7
Controls ...............................................................................7
Connections.........................................................................7
6. SET UP.............................................................................8-9
Positioning the projector and screen ...................................8
Mains supply .......................................................................8
Adjusting the focus and size of the image ..........................8
Adjusting the vertical and horizontal angle of the projector 8
Moving the projector ...........................................................9
Inserting the batteries in the remote control.......................9
7. INSTALLATION ........................................................... 10-13
Video/computer cables and adaptor ..................................10
Connecting to a computer .................................................11
Connecting to video equipment ........................................12
Connecting to audio equipment ........................................13
Connecting to an external monitor ....................................13
8. OPERATION ................................................................ 13-18
Preparation ....................................................................13-14
Picture control ...............................................................14-15
Audio control......................................................................16
Personal Preferences ....................................................16-17
Other settings ...............................................................17-18
9. ADDITIONAL INFORMATION.................................... 19-21
Installing the remote control software ..............................19
RS-232C PC Control Interface ...........................................19
Maintenance .................................................................19-21
10. TROUBLESHOOTING.......................................................22
ILLUSTRATIONS.................................................................3
INTRODUCTION
Congratulations on your purchase of one of the most
sophisticated and reliable products on the market today. We
are sure that, used properly, it will bring you years of
enjoyment. You will want to keep this manual handy, as it is a
convenient source of information about your projector. For your
own protection and prolonged operation of your projector,
please read the ‘Important Safeguards’ section before use.
PACKAGING CONTENTS
Please confirm that the following items are packed in the
projector box. They are provided to help you use or set up your
projector.
– Projector
– 3 LR 6/AA/1,5 V Batteries
– Mains lead
– VGA Cable
– Video/Audio RCA Cable
– Scart/RCA Audio Video adaptor
– Mouse Cable 8-pin mini Din to RS232
– Mouse Cable 8-pin mini Din to ADB
– CD-ROM & Quick Reference Guide
– Remote control
– Portable soft bag
Note:
This equipment has been tested to comply with the limits for a
class A digital device in accordance with Part 15 of the FCC
Rules as well as the European CE marking.
Operation is subject to the following two conditions:
1.
This device may not cause harmful interference, and
2.
This device must accept any interference received, including
interference that may cause undesired operation.
These limits are designed to provide reasonable protection
against harmful interference when the equipment is operated
in a commercial environment.
This equipment generates, uses, and can radiate radio
frequency energy and, if not installed and used in accordance
with the user’s guide, may cause harmful interference to radio
communications.
Operation of this equipment in a residential area is likely to
cause harmful interference in which case the user will be
required to correct the interference at his own expense.
If this equipment does cause harmful interference to radio or
television reception, which can be determined by turning the
equipment off and on, the user is encouraged to try to correct
the interference by one or more of the following measures:
– Reorientate or relocate the receiving antenna.
– Increase the distance between the equipment and receiver.
– Connect the equipment into an outlet on a circuit different
from that to which the receiver is connected.
– Consult the dealer or an experienced radio/TV technician for
help.
FCC Warning:
To assure continued compliance, use only the provided
grounded power supply cord and shielded interface cables
when connecting this device to a computer. Also, any
unauthorized changes or modifications to this equipment could
void the user’s authority to operate this device.
Note:
SAVE ENERGY! To save energy, please put the projector in the
STANDBY position if you are not going to use the projector for
more than 15 minutes.
4
1. INTRODUCTION
2. THINGS YOU SHOULD KNOW
English