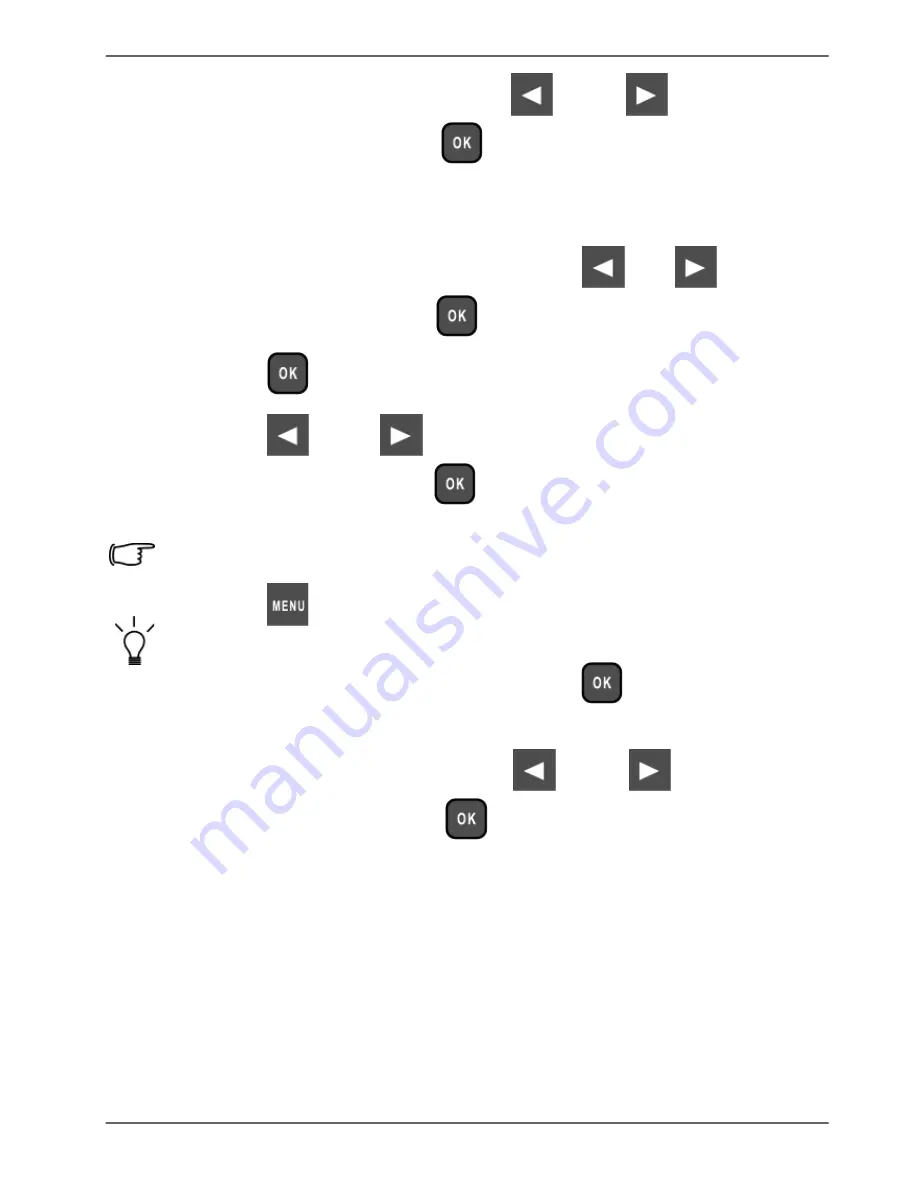
Philips Digital PhotoFrame
5. From the pop-up menu, press
or
to select
Delete
, and then press
.
Rotating photos
1. In the
PHOTO ALBUMS
menu, press
or
to select an
album, and then press
.
2. Press
to enable the selection mark, showing in orange.
3. Press
or
to move to the photo you wish to
select, and then press
to confirm the selection.
The selected photo will have a blue selection mark.
Repeat Step 3 to select more photos as desired.
4. Press
.
If you wish to select all the photos shown on the current page, select
“Select All” in the pop-up menu and press
. Then proceed to
Step 5.
5. From the pop-up menu, press
or
to select
Rotate
, and then press
.
The photo will be rotated 90 degrees clockwise.
6. Repeat Step 5 if you wish to rotate the photo into other angles.
Managing photos
EN - 35
















































