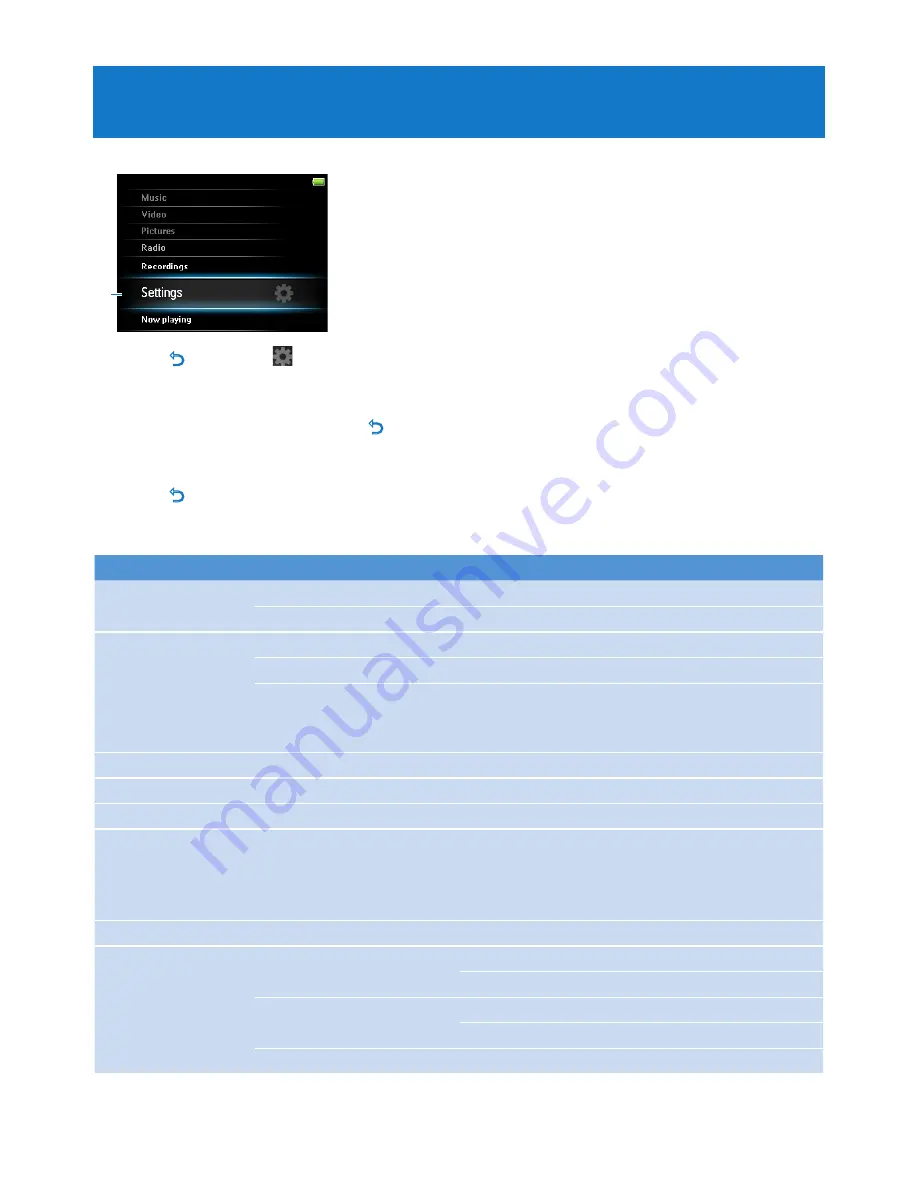
45
7 Settings
You can set preferences in your player to suit your needs.
1
Press
O
and select .
Press
3
or
4
to select an option.
Press
2;
to go to next level or
O
to return to previous level.
Press
2;
to confirm your selection.
Press
O
to exit the
Settings
menu
In the Settings menu, the following options are available:
Settings
Options
further Options
Play mode
Shuffle all
On / Off
Repeat
Off / Repeat / Repeat all
Sound settings
Volume limit
Off / Set
FullSound
On / Off
Equalizer
Off / Rock / Pop / Jazz / Classical / Dance /
Electronica / Lounge / RnB / Hip Hop / Spoken
Word / Custom
Backlight
Always on / 0 seconds / 30 seconds / 60 seconds
Brightness
slider (5 stages)
Sleep timer
Off / 5 minutes / 30 minutes / 60 minutes
Language
English (default) / French / German / Spanish / Italian / (Br)-Portuguese
/ Portuguese (European) / Dutch / Swedish / Norwegian / Finnish /
Hungarian / Polish / Chinese Simplified / Chinese Traditional / Japanese /
Korean / Thai (for version /97 only) / Turkish
Screensaver
Off / Clock / Demo
Time and Date
Time Settings
Set time format
2 hrs / 24 hrs
Set time
Hour / Minute / AM/PM
Date Settings
Set date format
dd/mm/yyyy / mm/dd/yyyy
Set date
Day / Month / Year
Display in Header
Off / On
1
2
3
4
5









































