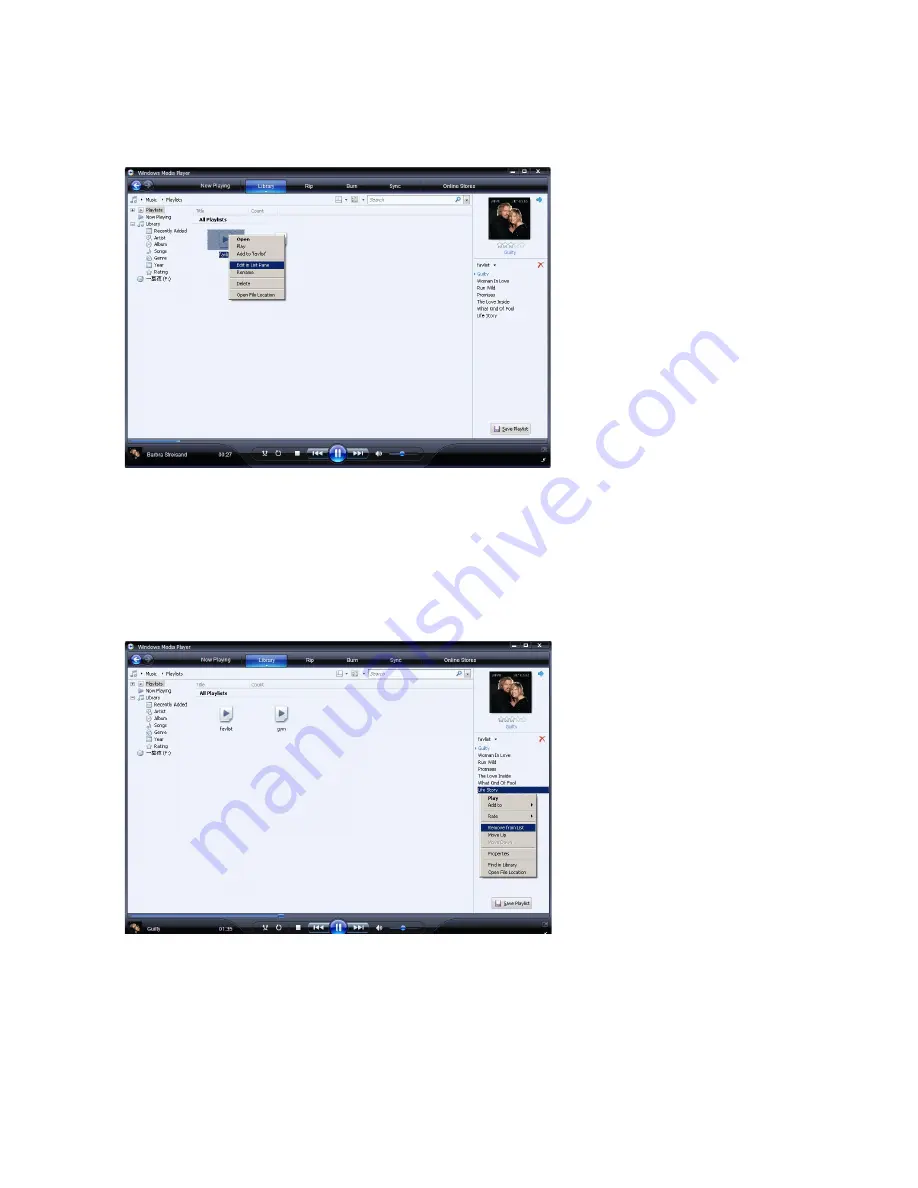
28
4.4.3 edit playlist
You can edit your existing playlists at any time.
Click on
Playlists
in the left Navigation pane.
All your playlists will be displayed in the Contents pane.
Right click on the playlist you wish to edit and select
edit in List Pane
from the pop-up
menu.
The content in the playlist appears on the List pane.
To remove an item from the playlist, right click on the item and select
Remove from List
.
To change the order of the items in the playlist, click and drag any item to a new position
within the List pane.
To add a new item to the playlist, select it from the library and drag it to the List pane.
When you have finished editing the playlist, click the
Save Playlist
button.
1
>
2
>
3
4
5
6
















































