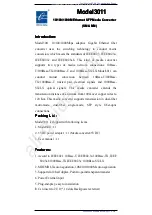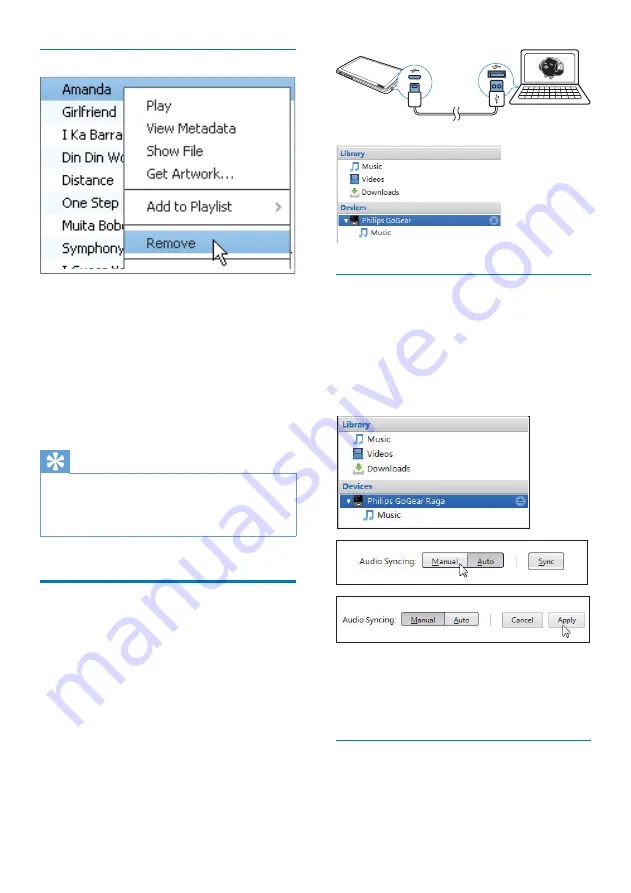
31
EN
= \%
1
";<#
Remove
.
2
<
»
X
library and from all playlists. (By default,
@<
X"
location on the computer or computer
network.)
Tip
*
X(@>
Ctrl
button
when you click on selections.
*
X(( @>
Shift
$(>(;<
Sync the player with Philips
Songbird
1
On the PC, launch
Philips Songbird
.
2
Connect the player to the PC by using a
USB cable.
»
On
Philips Songbird
, the player is
displayed when it is recognized by the
PC.
Select auto or manual sync
X(
Philips
Songbird
, select auto sync as prompted. The
player sync with
Philips Songbird
automatically.
If you didn't select auto sync, you switch on the
manual sync.
To select auto or manual sync,
1
Select the player under
Devices
.
2
Select
Manual
or
Auto
.
3
X@;
Apply
.
Auto sync
* If you have selected auto sync, auto
sync starts automatically when you
connect the player to a PC;
Summary of Contents for GoGEAR SA4TP404
Page 2: ......
Page 10: ...8 EN 1 At the back of the player lift the stand 2 Push the stand to its full width ...
Page 24: ...22 EN 11 Folder view Go to internal storage of the player to the SD card and select options ...
Page 25: ...23 EN 12 SD Card Go to store on the Micro SD card ...
Page 39: ......