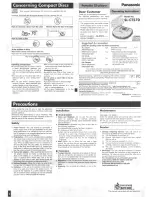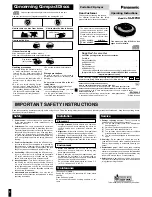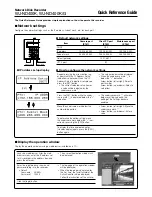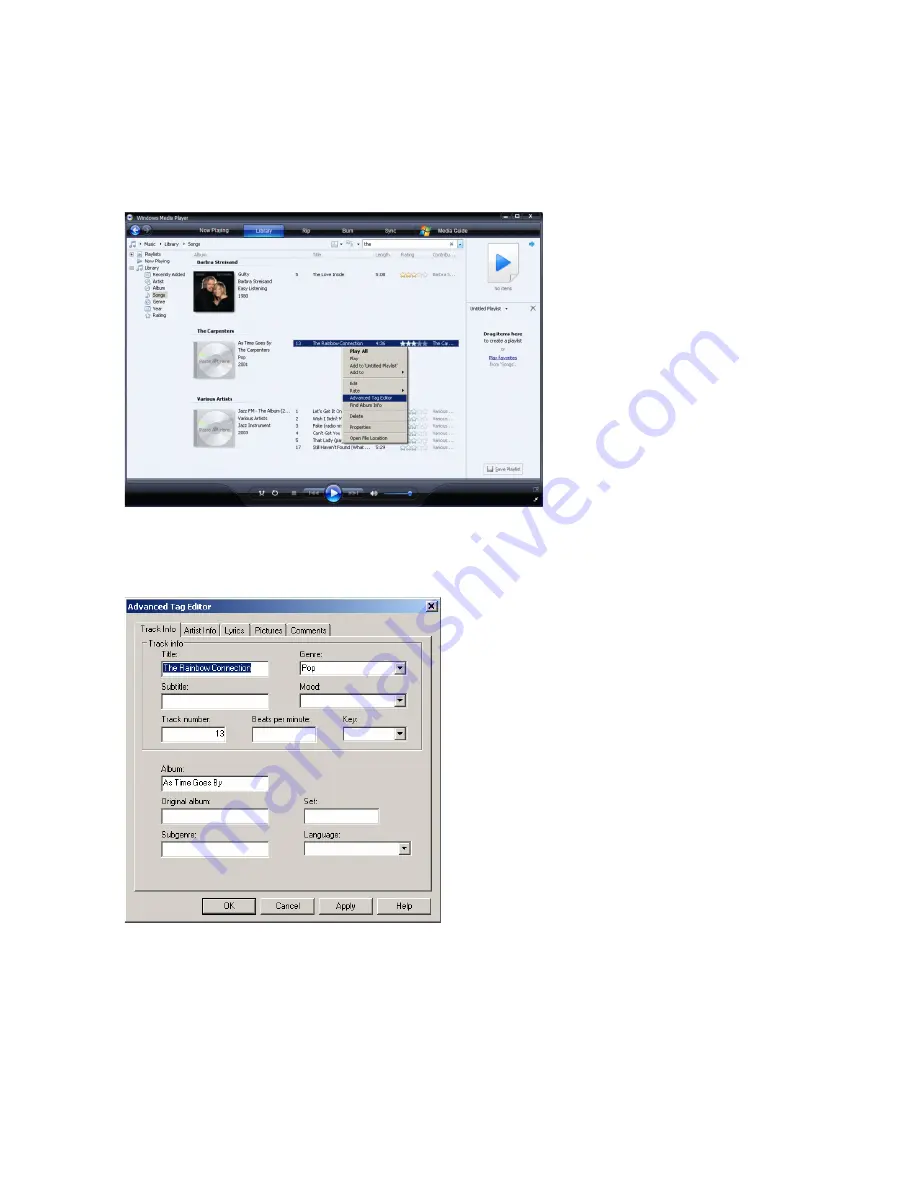
31
4.4.4 Edit song information via Windows Media Player
1
Click the
Library
tab.
2
Navigate to the song you wish to edit.
3
Right-click on the song and select
Advanced Tag Editor
from the pop-up menu.
> The
Advanced Tag Editor
dialog box appears.
4
Select the appropriate tab and enter or edit the information.
5
Click
OK
to save your changes.