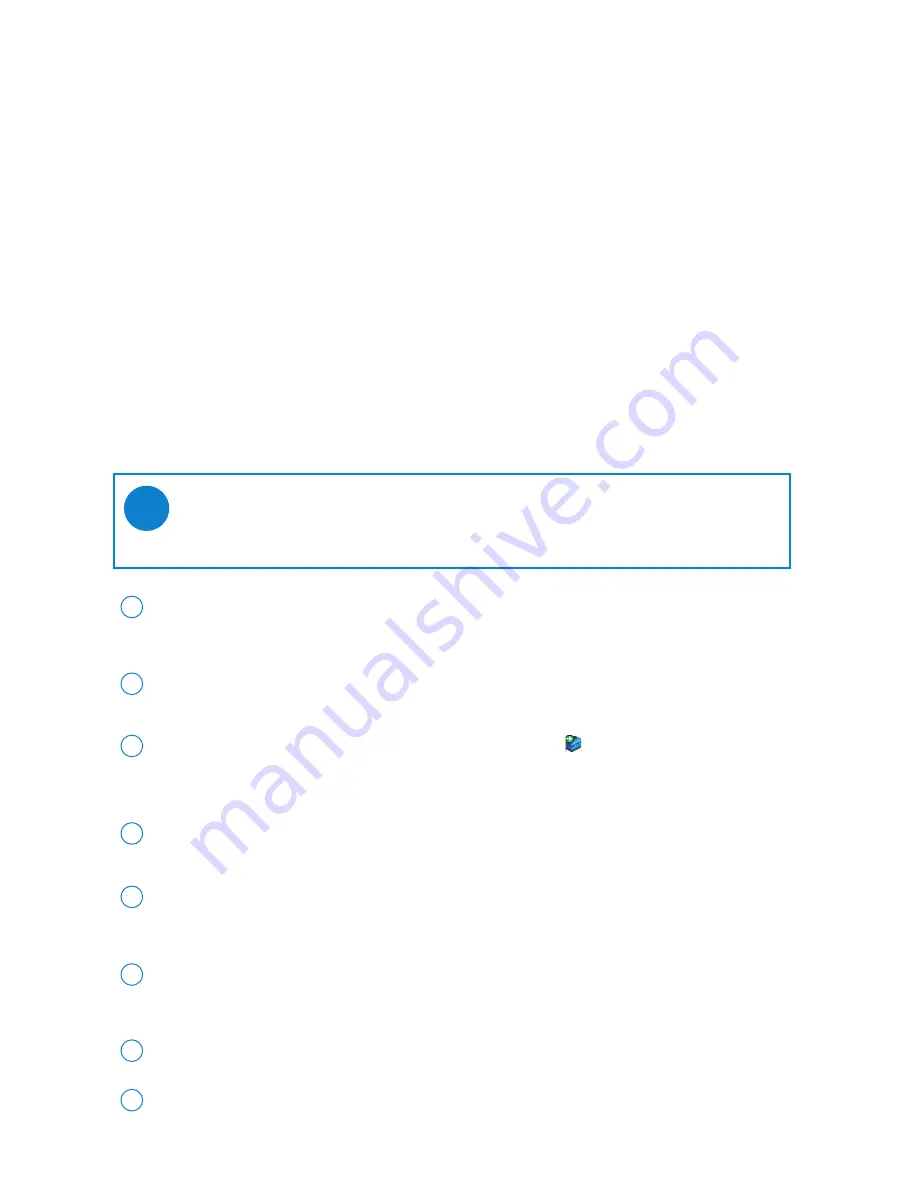
24
Upgrades
We know you will enjoy your product for a long time. For best performance, we recommend that
you regularly check in to
www.philips.com
for free upgrades of the latest software and firmware for
your product.
Firmware Update
Your device is controlled by an internal program called firmware. You can install the latest firmware from
the bypacked CD and download it from www.philips.com/support to keep your device updated.
Connect your device to your computer.
2
Select your device and click
Update
,
Device Manager
will check whether a new firmware is
available and install it on your device.
4
TIP
Please charge your device fully before firmware update. This will ensure steady power
supply for completing the whole process.
✔
In case you have chosen “
Cancel
”, the firmware present on the PC will be loaded onto the device.
7
Install
Philips Device manager
from the “GoGear digital audio player software and user
manual” CD.
1
If your:
- internet connection is activated
- Device Manager has been installed on your PC
- device is connected and powered on
then your Device manager will pop-up a message if new firmware is available for your device
Launch
Device Manager
User Interface by right-clicking on this
icon in the taskbar
and selecting “Launch Device Manager” or from the Desktop icons or by going to
Start
➔
Programs
➔
Philips Device Manager
➔
or from the desktop.
3
If a new firmware file is available for your device, you will be prompted to download the same.
You can choose “
Yes
” to download the latest firmware or choose “
Cancel
” to use the existing
firmware file on your PC.
5
The process is complete when the device restarts and displays the power up splash screen.
8
If you have chosen to download the latest firmware, after the download, the Device Manager will
prompt you for permission to load the firmware onto the device. On selecting “
Yes
” the latest
firmware will be loaded into the device.
6
Update and repair with Philips Device Manager























