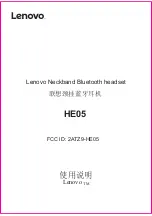Getting started
18
Charging the batteries
Place the handset in the charger as shown in the following figure.
Figure 4: Installed charger
Charging guidelines
Observe the following guidelines when you charge your handset:
CAUTION
The battery pack might become hot during the first charge
cycle.
Attention:
The handset, if switched off, automatically switches on
when placed in the charger.
Handset
Charger
Summary of Contents for G355
Page 1: ...Business Mobility IP DECT DECT G355 and G955 Handsets User Guide ...
Page 2: ......
Page 4: ...Revision history 4 ...
Page 206: ...Handset accessories 202 ...
Page 209: ......