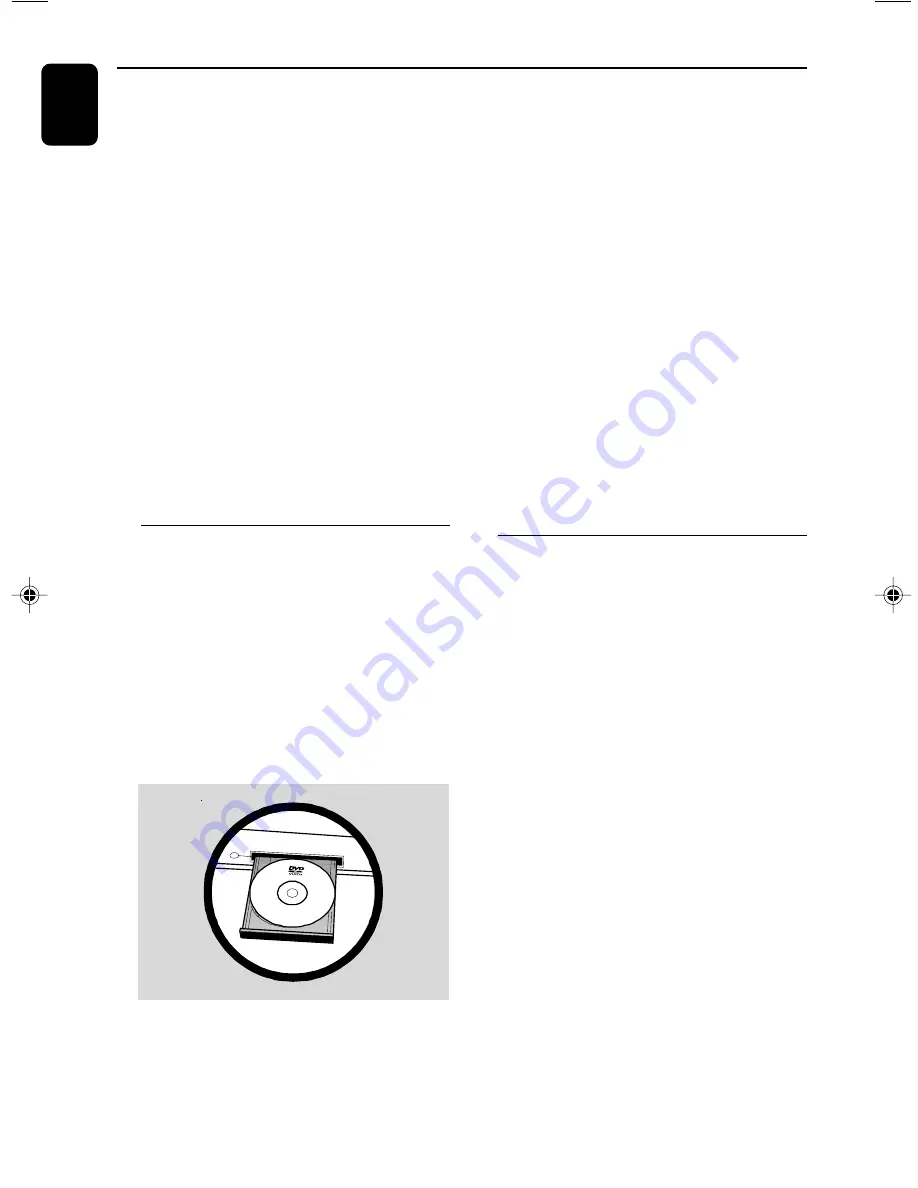
18
English
IMPORTANT!
– This system is designed for regular
discs. Therefore, do not use any
accessories such as disc stabiliser rings or
disc treatment sheets, etc., as offered on
the market, because they may jam the
disc mechanism.
– Do not move the system during
playback. Doing so may damage the
system.
– Do not push on the disc tray or put
any object other than disc on the disc
tray. Doing so may cause the system to
malfunction.
– DVD discs and players are designed
with regional restrictions. Before playing
a disc, make sure the disc matches the
regional code of your player.
– According to the format requirement
of DVD or VCD, some operations may be
different or restricted.
Playing discs
1
Press
DISC
to select disc mode.
2
Power on the TV system and set to the correct
Video In channel.
➜
You should see the blue Philips DVD
background screen on the TV set.
3
Press
OPEN/CLOSE
to open the disc tray and
load a disc respectively.
➜
Make sure the disc label is facing up. For
double-sided discs, load the side you want to
play facing up.
Disc Operations
4
Press
OPEN•CLOSE
to close the disc tray.
➜
“
LOADING
” will be displayed .
●
Some discs can play automatically. For discs with
Table Of Contents, a menu may appear on the
TV screen. When the menu is displayed, press
1
/
2
/
5
/
4
keys to highlight your selection
and press
OK
to confirm. To select a play
option, press
numeric keys (0-9)
.
➜
If the disc is locked by parental control, you
must enter your six-digital password .
5
Press
38
to star t playback.
For MP3
●
Load an MP3 disc in the disc tray.
➜
Press
MENU
to select File list , Folder or
Playlist (if available).
Notes:
– Load discs with the label side facing up.
– To ensure good system performance, wait until
disc reading is completed before proceeding.
Using the menu
For disc with Table Of Contents, a menu may
appear on the TV screen once you load the disc.
To select a playback feature or item
●
Press
1
/
¡
/
5
/
4
or
numeric keys
(0-9)
on the remote control, then press
38
or
OK
to start playback.
To access or remove the menu
●
Press
MENU
on the remote control.
FWD185 final IFU ( v1.1)
1/1/32, 3:24 AM
18






























