Reviews:
No comments
Related manuals for DVDR5350H

4683
Brand: Tevion Pages: 41

PV-1000TOUCH5U
Brand: Lawmate Pages: 1
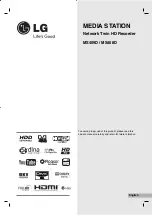
MS408D
Brand: LG Pages: 60

DMR-EX95V
Brand: Panasonic Pages: 84

DMR-EX768EB
Brand: Panasonic Pages: 88

DMR-EX85EC
Brand: Panasonic Pages: 92

DMR-ES25P
Brand: Panasonic Pages: 77

DMR-ES20P
Brand: Panasonic Pages: 75

DMR-ES10PC
Brand: Panasonic Pages: 66

DMR-EX78EB
Brand: Panasonic Pages: 100

DMR-EX93CEG
Brand: Panasonic Pages: 103

DMR-ES30VEB
Brand: Panasonic Pages: 96

DMR-ES15EE
Brand: Panasonic Pages: 86

DMR-ES30VEB
Brand: Panasonic Pages: 103

DMR-ES35VP
Brand: Panasonic Pages: 118

DMR-ES16PC
Brand: Panasonic Pages: 109

DMR-EH67GC
Brand: Panasonic Pages: 97

DMR-EH65EE
Brand: Panasonic Pages: 101





















