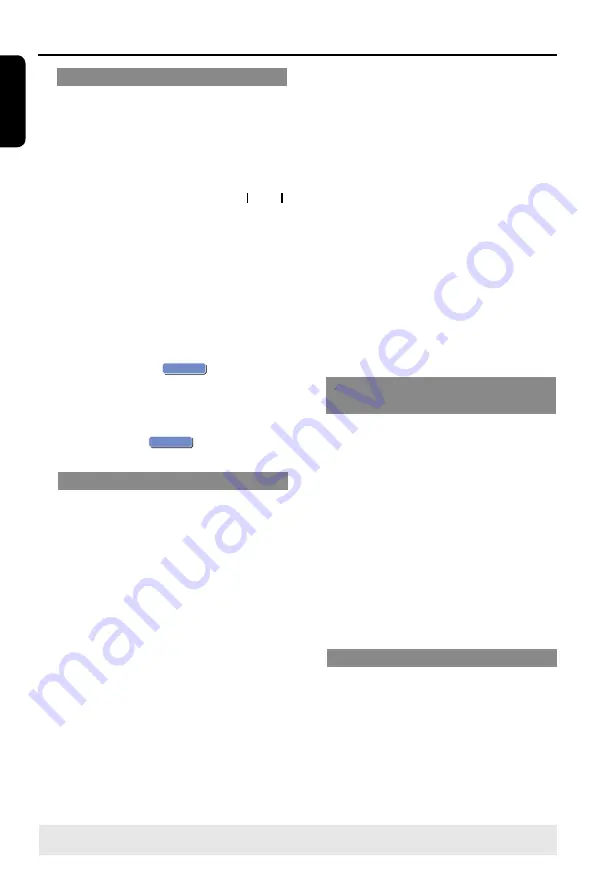
E
n
g
lis
h
52
Dividing a Title
You can divide the current title into two
new titles. Each of these titles is
characterized by its own index picture.
Warning!
Once a title is divided, the
process cannot be reversed.
A
In HDD title edit mode, use
keys to highlight {
Divide Title
}
and press
OK
.
The edit title playback screen appears.
B
During playback, use
keys to
navigate through the title. Press
OK
to
divide the title at the desired playback
position.
A warning message will appear.
C
To confirm, select
OK
OK
in the menu
and press
OK
.
A new title will be shown in the HDD
title menu.
D
To abort, select
OK
CANCEL
and press
OK
.
Hiding/ unhiding unwanted scenes
You can choose to hide certain scenes
from playback (e.g. skipping a commercial
scene) or make it visible again.
A
Press EDIT ,In edit mode, use
keys
to highlight {
EDIT Title
} and press
OK
.
B
During playback, press
or
and use
keys to navigate through the
title. Press
OK
to mark the beginning of
a segment to hide.
C
Press
OK
again to mark the end of
segment to hide.
l
To hide more segments, repeat steps
B
to
C
for each segment you want to hide.
To unhide the scenes,
D
In HDD title edit mode, use
keys to
highlight {
Edit Title
} and press
OK
.
The edit title playback screen appears.
E
During playback, use
keys to
navigate through the title. Press
OK
at
the beginning of the marked segment.
F
Then go to the end of marked
sagment,and press
OK
key to cancel
hidden picture,or press "
SELECT/
CLEAR
" to cancel it.
Helpful Hints:
– All hidden scenes will be played back in
HDD title edit mode.
– The {
Edit Title
} option is only available
if the title is unlocked or unprotected.
HDD title dubbbing is recorded
onto discs
A
place the recordable disc into tray.
B
Press HDD key to enter the list for HDD
title.
C
Press
SELECT/CLEAR
key to select
the files named dubbing.
D
Press
REC
key to have the "dubbing"
recorded onto the discs.
Helpful Hints:
–
The format of dubbing must be conform
with the format of disc for recording use.
Rename a title
The original title name is automatically
generated by the recorder. You can
change the disc name by following the
steps below.
A
In HDD title edit mode, use
keys to
highlight {
Rename
} and press
OK
.
The keyboard screen appears.
Edit Recordings - HDD
(continued)
TIPS:
Press
to go back to the previous menu.
Summary of Contents for DVDR3588H
Page 1: ...DVDR3588H User Manual 6 使用说明书 76 ...
Page 74: ......






























